Darktable User Forum
- Darktable User Forum bei Lumiere-Forum.de (deutsch)
- Darktable User Fourm bei Bilderforum.de (deutsch)
- Darktable Gruppe bei Flickr (englisch)
Übersetzung der Darktable Module in deutsch
Videos zu Darktable
Links zum Thema Darktable
- http://www.jamescockroft.com/tag/darktable/
- http://insel-der-fotofreunde.praesentier-dich.de/index.php/Thread/1669-Entrauschen-mit-Darktable/
- http://siegfriedweb.de/graphitto/?p=1888
- http://siegfriedweb.de/graphitto/?p=1865
- http://foto.zenz-home.de/wissen-bildbearbeitung.html
- http://www.laemplein.de/index.php/angepinnt/software-und-computer/13-software-und-computer/43-darktable-eine-rawvolution
- http://www.unfoto.de/dunkelkammer/darktable.php
- http://www.lichtografien.de/forum/bearbeitung-tipps-anleitungen-f39/leuchtkraftsteuerung-luminosity-masks-t957.html
Wenn Sie darktable in einer deutschen Umgebung in der englischen Sprache starten möchten, dann geben Sie in einer Konsole einfach folgendes ein:
LANG=GB darktable &
Basisgruppe (basic group)
| Symbol | Deutsch | Englisch | Beschreibung |
 |
Kontrast Helligkeit Sättigung | contrast brightbess saturation | Dieses Modul bietet die grundlegende Werkzeuge zum Einstellen eines Bildkontrast, der Helligkeit und Sättigung. |
 |
Schatten und Spitzlichter | shadows and highlights | Das Schatten und Spitzlichter-Modul ermöglicht die Anpassung an den Tonumfang der dunkleren Teile eines Bildes (Schatten) und helleren Teile (Highlights). Das Modul kann durch Verbesserung des lokalen Kontrastes Details in Schatten und Lichtern zurück bringen. |
 |
crop and rotate |
Dieses Modul dient dazu das Bild zu beschneiden, drehen und die perspektivische Verzerrungen zu korrigieren. Sie können Ihr Bild mit verschiedenen Hilfslinien zur Überprüfung der Korrektur überlagern.
|
|
 |
color reconstruktion | Das Farbrekonstruktionsmodul ermöglicht es Farben in ausgefressene Spritzlicher zurückzuholen. Das Modul wird daher oft bei einem überbelichteten Himmel eingesetzt. | |
 |
Basiskurve | base curve |
Kamera-Sensoren liefern Daten in linearen RGB-Format, dass Originalbild wirkt dadurch flach und langweilig. Aus diesem Grund wenden die Kamerahersteller Ihre charakteristische Basiskurve auf die Rohdaten an, um ein JPEG mit besseren Farben und Kontrast zu bekommen. Darktable erkennt über die Rohdaten den Kameratyp und wendet automatisch die passende Basiskurve an. Sie können allerdings auch die Basiskurve einer anderen Kamera verwenden um einen anderen Look zu bekommen. |
 |
Belichtung | exposure | Das Belichtungsmodul wird verwendet, um die Belichtung zu korrigieren. Die Änderung der Belichtung und dem Schwarzwert können Sie live über das Histogramm überprüfen. Es gibt auch eine Automatik bei der man angeben kann wieviel Prozent der hellen Werte abgeschnitten werden dürfen. |
 |
Entrastern | demosaic |
Mit dem Entrastern Modul können Sie den Demosaik Prozess steuern. Im Normalfall wird dieses Modul nicht benötigt.
|
 |
Spitzlicht-Rekonstruktion | highlight reconstruction | Mit dem Modul Spritzlicht-Rekonstruktion kann man versucht in einigen Kanälen abgeschnittene von Farbinformation die durch Überbelichtung entstanden sind zu rekonstruieren. Wenn Sie die Farbinformationen in den abgeschnittenen Kanälen nicht rekonstruieren, dann kann dies Auswirkungen auf die nicht abgeschnittenen Farbkanäle haben. Wenn zum Beispiel der grüne und blaue Kanal abgeschnitten wurde, dann wird auch der rote Bereich abgeschnitten wirken. |
 |
Weißabgleich | white balance | Mit dem Modul Weißabgleich können Sie die Farbtemperatur des Fotos anpassen. Sie haben dazu die Möglichkeit den Temperaturwert in Kelvin einzugeben, Vordefinierte Farbtemperatur auszuwählen, oder sogar individuell für jeden Kanal den Wert selber festzulegen. |
 |
Raw-Schwarz-/Weißpunkt | raw black/white point |
Das RAW-Schwarz-/Weißpunkt Modul wird automatisch für Rohbilder aktiviert und sorgt dafür, dass die von der Kamera definierten schwarze und weiße Punkte berücksichtigt werden. Die Standardeinstellungen werden für alle unterstützten Kameras angewendet. Änderungen an den Standardeinstellungen sind in der Regel nicht erforderlich.
|
 |
Drehung | orientation |
Dieses Modul ermöglicht es dem Benutzer, die Orientierung eines Bildes zu ändern. Es ist Standardmäßig aktiv und erhält die Informationen zur Orientierung aus dem EXIF Eintrag der RAW-Datei. Das Modul dreht also automatisch ein Hochformat Foto um 90°, damit man es richtig gedreht am Bildschirm darstellen kann. Sie benötigen das Modul eigentlich nur, wenn Sie bei einem Hochformat Foto den Verlaufsstapel bis auf das Original reduziert haben und das Bild drehen wollen. |
 |
Invertieren | invert | Der Hauptzweck dieses Moduls ist eingescannte analoge Negative zu invertieren, damit Sie die Bilder in den richtigen Farben bearbeiten können. Das Modul sollte daher so früh wie möglich im Entwicklungsprozess eingesetzt werden. |
Helligkeitsgruppe (tone group)
| Symbol | Deutsch | Englisch | Beschreibung |
 |
Farbkurve | tone curve | Das Modul Farbkurve ist eine klassisches Werkzeug der Digitalfotografie. In anderen Programmen wird es oft als Gradations- oder Tonwertkurve bezeichnet. Im Gegensatz zu anderen Bildbearbeitungsprogrammen, wirkt das Farbkurven Modul jedoch auf Tonwertkurve in Lab-Farbraum aus. Es bietet drei unabhängige Kurven für die L, A, und B-Kanäle. |
 |
Werte | levels | Das Werte Modul ist ein Werkzeug für die Einstellung der schwarz, weiß und mittelgrauen Punkte. Dieses Modul ist besonders nützlich, wenn das Histogramm eines Bildes nicht die gesamte horizontale Reichweite, von reinem Schwarz bis zu reinem Weiß überspannt. |
 |
Lokaler Kontrast | local contrast | Das Modul ermöglicht die Verbesserung des lokalen Kontrastes. Es verwendet den nicht normalisierten bilateralen Filter und arbeitet auf dem L-Kanal von Lab. |
 |
globales Tonemapping | global tonemap |
Dieses Modul dient dazu den Tonwertbereich eines HDR-Bildes in den begrenzten Tonumfang eines typischen LDR Bildes zu komprimieren. Das Modul bietet zum Tone Mapping drei verschiedene Operatoren (drago, filmic, reinhard) an. |
 |
Tonemapping | tone mapping |
Dieses Modul komprimiert wie auch das globales Tonemapping Modul den Tonwertumfang von HDR-Bildern, so dass sie in die Grenzen eines normalen, niedrigen Dynamikwertbildes (LDR) passen. Es verwendet dazu den Durand 2002 Algorithmus. Darktable kann HDR Bilder aus mehreren RAW Dateien zu einem DNG erstellen oder auch die HDR Formate OpenEXR, RGBA und PFM lesen. |
 |
Fülllicht | fill light |
Dieses Modul ermöglicht eine lokale Änderung der Belichtung auf Basis der Pixel Helligkeit.
|
 |
Zonensystem | zone system |
Dieses Modul ist eine weitere Möglichkeit, um die Helligkeit des Bildes, basierend auf dem Ansel Adams System zu ändern. Das Zonensystem erlaubt die Veränderung der Helligkeit einer Zone unter Berücksichtigung der Wirkung auf die benachbarten Zonen. Das Modul teilt die Helligkeitsbereiche in eine benutzerdefinierte Anzahl von Zonen.
|
 |
filmisch | filmic |
Dieses DT 2.6 Modul wurde zur Bearbeitung von Fotos mit einen hohen Dynamikumfang entwickelt. Weitere Infos finden Sie im englischen Tutorial unter: |
Farbgruppe (color group)
| Symbol | Deutsch | Englisch | Beschreibung |
 |
Velvia | velvia |
Mit dem Velvia-Modul kann man die Bildsättigung verbessern. Das Modul wurde so programmiert, dass gering gesättigte Pixel weniger gesättigt werden, als höher gesättigt Pixel. |
 |
Farbkontrast | color contrast | Der Farbkontrast Modul bietet eine vereinfachte Steuerung zum Ändern des Kontrastes oder Farbtrennung zwischen grün / magenta oder blau / Gelb-Achse. |
 |
Farbkorrektur | color correction | Das Farbkorrektur Modul kann verwendet werden, um die globalen Sättigung zu verändern. Sie können Split-Toning (Teiltonung zur separaten Färbung von Lichtern und Schatten) und Sättigung einstellen. |
 |
Farbbalance (DT 2.4) | color balance | Das Farbbalance Modul bietet ein vielseitiges Werkzeug zum einstellen der Farbbalance eines Bildes. Das Modul wurde zur Version DT 2.6. vollständig überarbeitet |
 |
Lebendigkeit | vibrance | Vibrance ist ein allgemein verwendeter Begriff in der Bildverarbeitung, es liefert aber von Programm zu Programm unterschiedliche Ergebnis. Vibrance Modul in darktable gesättigt und senkt die Helligkeit der gesättigten Pixel um die Farben lebendiger zu machen. Der Effekt ist teilweise sehr gering, um Ihn zu sehen muss man eventuell ein Detail stark vergrößern und das Modul ein und wieder ausschalten. |
 |
Farb-Lookup-Tabelle |
color look up table |
Dieses Modul implementiert eine allgemeine Farbtabelle im Lab-Bereich. Die Eingabe ist eine Liste von Quell- und Zielpunkten, das komplette Mapping wird mit Splines interpoliert. Die resultierenden LUT's können von Hand bearbeitet werden und können mit dem Utility darktable-chart erstellt werden, um bestimmte Eingaben (z.B. aus der Kamera erstellte RAW/JPEG Paare) zuzuordnen. |
 |
Ausgabefarbprofil | output color profile | Dieses Modul verwaltet die Ausgabeprofile für den Export sowie die verwendete Rendering Intents zwischen den verschiedenen Farbräumen. darktable stellt die vordefinierten Profile sRGB, Adobe RGB, XYZ und lineare RGB bereit, man kann aber zusätzliche ICC-Profile einfügen, indem man die Profile im Verzeichnis $DARKTABLE/share/darktable/color/out und $HOME/.config/darktable/color/out abspeichert. |
 |
Eingabefarbprofil | input color profile |
Dieses Modul kann verwendet werden, um darktable's automatische Zuweisung des ICC Eingabeprofils zu überschreiben, wenn Sie ein alternatives Farbprofil haben, dass den Original Farbraum genauer beschreibt. Sie können dazu das ICC Profil abspeichern unter $DARKTABLE/share/darktable/color/in oder $HOME/.config/darktable/color/in. Eine häufige Quelle von ICC-Profilen ist die Software, die mit Ihrer Kamera mitgeliefert wird. Sie enthält oft ein Kameramodell spezifisches ICC-Profile. Sie müssen möglicherweise das Modul Eingabeprofil korrigieren verwenden um Ihr persönliches ICC-Profil zu aktivieren. |
 |
Eingabeprofil korrigieren | unbreak input profile | Dieses Modul fügt eine Korrekturkurve in die Bilddaten ein, die erforderlich ist, wenn Sie ein bestimmtes Farbprofil im Modul Eingabefarbprofil ausgewählt haben. |
 |
color zones | Dieses Modul modifiziert selektiv die Farben in Ihrem Bild. Es ist ein sehr vielseitiges Werkzeug und ermöglicht jede mögliche Transformation in den LCh-Farbraum. | |
 |
Kanalmixer | channel mixer |
Dieses Modul ist ein leistungsfähiges Werkzeug, um die Kanäle zu verwalten. Das Kanalmixer Modul akzeptiert roten, grünen und blauen Kanäle als ein Eingangssignal. Als Ausgangssignal bietet es rot, grün, blau, grau, Farbton, Sättigung und Helligkeit Kanäle. Wählen Sie zuerst den Ausgangskanal und legen dann die Menge jeder Eingangskanals der in den Ausgangskanal soll. |
 |
Monochrom | monochrome | Mit dem Monochrom Modul können Sie schnell ein Farbbild in ein Schwarz/Weiß Bild konvertieren. Das Modul bietet einen variable Farbfilter für die Konvertierung an. |
Korrekturgruppe (correction group)
| Symbol | Deutsch | Englisch | Beschreibung |
 |
Schärfen | sharpen | Dies ist ein Standard-Unschärfemaske (USM) Werkzeug zum Schärfen von Details eines Bildes. Dieses Modul erhöht des Kontrast an den Kanten und verstärkt damit den Eindruck von Schärfe in einem Bild. Das Schärfen Modul wendet nur den L-Kanal im Lab-Farbraum an. |
 |
Objektivkorrektur | lens correction | Dieses Modul ist in der Lage, bestimmte Objektivfehler, nämlich Verzerrungen, transversale chromatische Aberrationen (TCA) und Vignettierung (Randabdunkelung) zu korrigieren. Es benutzt dazu die externe lensfun Bibliothek, die mit Korrekturprofile für viele, aber nicht alle Kameras-Objektive Kombinationen ausgestattet ist. Wenn eine Kombination fehlt, dann können Sie das selber oder durch das lensfun Team ergänzen lassen. Was Sie dazu machen müssen steht auf der lensfun Homepage. |
 |
Pixel-Drehung | rotate pixels | Die Sensoren von einigen Kameras wie z.B. der Fujifilm FinePix S2Pro, F700 und E550 haben ein diagonal ausgerichtetes Bayer-Muster statt dem üblichen orthogonalen Layout. Ohne Korrektur würde dies mit schwarzen Ecken zu einem gekippten Bild führen. Das Modul Pixel-Drehenung führt die erforderliche Drehung durch. |
 |
Verflüssigen | liquify | Das Darktable Modul Verflüssigungen bietet eine vielseitige Möglichkeit, Pixel zu verschieben, indem freie Bildverzerrungen auf Teile des Bildes angewendet werden. Dazu gibt es drei Werkzeuge: Punkte, Linien und Kurven. |
 |
Perspektivkorrektur | perspective correction |
Dieses Modul wurde entwickelt, um automatisch konvergierende Linien zu korrigieren, eine Form von perspektivischen Verzerrungen, die häufig in Architekturfotografien zu sehen sind. Der zugrunde liegende Mechanismus ist von Markus Hebels ShiftN-Programm inspiriert. |
 |
spot removal | Mit dem Modul Fleckenentfernung kann man z.B. Flecken die durch einen verschmutzten Sensor kommen oder auch Mitesser aus einem Gesicht entfernen. Sie können dabei die Fleckengröße einstellen und mit den Farbton aus der Fleckumgebung kopieren. Ein entfernen von Hot- und Totpixel ist damit zwar auch möglich, aber für diesem Zweck gibt es das einfacher anzuwendende Tote Pixel Modul. | |
 |
Entrausch (Profil) | denoise (profile) | Das Entrausch (Profil) Modul bietet eine einfach zu bedienende und zugleich hocheffiziente Entrausch-Funktion. Es hat einen nicht lokalen Modus und einen Wavelets Algorithmus mit Profilen für bestimmte Kameramodelle und ISO-Einstellungen. |
 |
raw denoise | Mit dem Raw-Entrauschen Modul ist es möglich das Entrauschen auf noch nicht durch den Demosaik Prozess gelaufene Daten anzuwenden. Die Funktion wurde von dcraw portiert. Stellen Sie den Schwellenwert für die Rauscherkennung ein. Höhere Werte führen zu einer stärkeren Rauschunterdrückung aber auch zu höheren Verlusten von Bildinformationen. | |
| |
Tote Pixel | hot pixels | Das Tote Pixel Modul ist in der Lage automatisch Hot-Pixel (meistens stark rot oder grün leuchtende Pixel)zu erkennen und zu beseitigen. Erkannte Hot-Pixel werden durch einen Durchschnittswert ihrer Nachbarn ersetzt. Hot-Pixel entstehen meistens wenn Sie viele Langzeitbelichtungen hintereinander machen und der Sensor nicht ausreichend Zeit hat zwischendurch abzukühlen. Hot-Pixel sind im Gegensatz zu Tot-Pixel keine dauerhaften und bleibenden Pixelfehler. |
 |
Chromatische Aberration | chromatic aberrations | Dieses Modul ermöglicht es Ihnen, chromatische Aberrationen zu korrigieren. Das Modul verfügt über keine Parameter. Bei Aktivierung wird automatisch versucht die Farbfehler zu entfernt. |
 |
Dithering | dithering | Dieses Modul beseitigt einige der typischen Banding-Artefakte (Streifenbildung), die auftreten können, wenn darktable die interne 32-Bit-Fließkomma Daten in eine 8-Bit- oder 16-Bit-Integer-Ausgabeformat für die Anzeige oder die Exportdatei konvertiert. Da das Modul sehr rechenintensiv ist, ist es Standardmäßig nicht aktiv. Bei Aktivierung entfernt es die Streifenbildung, bzw. eventuell sichtbaren Abstufung. |
 |
Entrauschen (bilateraler Filter) | denoise (bilateral filter) | Dieses Modul wird verwendet, um Bilder mit hohem ISO-Wert zu entrauschen und bewahrt dabei scharfe Kanten. Es ist, ein sehr langsames Modul aufgrund seines hohen Ressourcenverbrauchs. Je höher Sie die Werte über den Schieber einstellen, um so weniger Ressourcen werden benötigt. Wenn das Entrauschen notwendig ist, dann versuchen Sie am besten das Modul am Ende des Workflows einzusetzen. |
 |
Entrauschen (nicht-lokales Mittel) | denoise (non-local means) |
Das Entrauschen Modul verwendet einen Entrauschen Algorithmus, der mit Chroma und / oder Luma arbeitet. Das Modul reduziert das Bildrauschen und bewahrt dabei Strukturen. Dies wird durch Mittelwertbildung jedes Pixel mit einigen umgebenden Pixeln in dem Bild durchgeführt. Das Entrauschen ist ein rechenintensiver Prozess und verlangsamt dadurch die Bildverarbeitung. Verwenden Sie dieses Modul falls notwendig möglichst am Ende Ihres Workflows.
|
 |
equalizer |
Das Equalizer Modul ist sehr vielseitige kann verwendet werden, um eine Vielzahl von Effekten zu erreichen, wie zum Beispiel: Überstrahl Effekt (blooming), Rauschunterdrückung, Klarheit und lokale Kontrastverstärkung (schärfen). Die Effekte können abhängig von der Objektgröße eingestellt werden. Das Modul arbeitet in der Wavelet-Domäne und die Parameter können für jedes Frequenzband separat eingestellt werden. |
|
 |
Farbsaum-Entfernen | defringe | Dieses Modul wurde so programmiert, lila oder jede andere Farbe von Farbsäume zu entfernen, die sich oft aus Farblängsfehler (LCA) ergibt und auch als axiale chromatische Aberrationen bekannt ist. |
 |
Dunstentfernung (Ab DT 2.4.X) |
Automatic haze removal |
Das Modul Dunstentfernung wurde entwickelt, um den Effekt von Staub und Dunst aus der Luft automatisch zu entfernen, die oft den Farbkontrast in Landschaftsaufnahmen reduzieren. Im Allgemeinen kann dieses Modul verwendet werden, um Bildern eine Farbverstärkung speziell in Bildbereichen mit geringem Kontrast zu verleihen. |
 |
Pixel-Skalierung | scale pixels | Einige Kameras wie die Nikon D1X haben statt der üblichen quadratischen Sensorpixel rechteckige. Ohne Korrektur würde dies zu verzerrten Bildern führen. Dieses Modul übernimmt die erforderliche Skalierung. |
 |
Retusche (Ab DT 2.6) | retouch | Dieses DT 2.6 Modul wurde entwickel um z.B. Sensorflecken einfacher zu beheben. Mit dem Modul kann man aber auch Hautunreinheiten verbessern. |
Effektgruppe (effects group)
| Symbol | Deutsch | Englisch | Beeschreibung |
 |
Wasserzeichen | watermark | Das Wasserzeichen Modul bietet die Möglichkeit, ein vektorbasiertes Overlay auf Ihrem Bild zu machen. Die Wasserzeichen sind Standard SVG-Dateien, die Sie z.B. mit Inkscape gestalten können. |
 |
Vignettierung | vignetting | Dieses Modul ist eine künstlerische Funktion, die eine Vignettierung (Änderung der Helligkeit / Sättigung an den Grenzen) schafft. |
 |
Weichzeichnen | soften | Dieses Modul ist eine künstlerische Funktion, die ein weiches Bild erzeugt und gemeinhin auch als Orton-Effekt bekannt ist. |
 |
Körnung | grain | Dieses Modul ist eine künstlerische Funktion, die das Korn eines Films simuliert. |
 |
Hochpass | highpass | Hochpass wirkt als Hochpassfilter und dient zum Nachschärfen von Bildern. Die primäre Verwendung für diesen Filters ist in Kombination mit der Maske Überblenden "einheitlich". Probieren Sie den Überblendmodus "weiche Kanten" aus um mit dem Hochpass mehr schärfe zu erhalten. Verwenden Sie die Deckkraft Regler die Stärke der Wirkung. |
 |
Verlaufsfilter | graduated density | Dieses Modul soll einen Grauverlaufsfilter simulieren, um Belichtung und Farbe in einer progressiven Art und Weise zu korrigieren. |
 |
Einfärben | colorize | Dieses Modul ist eine künstlerische Funktion, die eine transluzid farbige Deckschicht über das Bild legt. |
 |
Farbtransfer | color mapping |
Dieses Modul überträgt das Look and Feel von einem Bild auf ein anderes. Es analysiert statistisch die Farbeigenschaften des Quell- und Zielbildes. Die Farben des Quellbildes werden dann an entsprechenden Farben des Zielbildes zugeordnet. Öffnen Sie zuerst das Quellbild und klicken dann auf "als Quelle berechnen". Jetzt öffnen Sie das Zielbild und klicken auf "als Ziel berechnen". |
 |
Nachtsicht | lowlight vision | Dieses Modul ist eine künstlerische Funktion, es dient dazu eine Nachtsicht eines Menschen zu simulieren. Sie können mit dem Modul eine Tageslichtaufnahme in den Look einer Nachaufnahme konvertieren. |
 |
Rahmen | framing | Dieses Modul ist eine künstlerische Funktion, mit der Sie einen Rahmen um das Bild erzeugen können. Der Rahmen besteht aus einem Rahmen mit einer benutzerdefinierten Farbe, Breite und bei Bedarf mit einer Rahmenlinie innerhalb dieser Grenze, die eine anderen Farbe haben kann. Es gibt verschiedene Möglichkeiten, die Geometrie des Rahmens zu steuern. |
 |
Split-Toning | split toning | Das Split-Toning Modul erstellt einen Zweifarben lineare Toning-Effekt, wodurch die Schatten und Lichter in zwei verschiedenen Farben dargestellt werden. Bei einem schwarz/weiss Bild kann man mit dem Split-Toning Modul den Effekt gut anwenden indem man die Schatten leicht bläulich macht und die Spitzlichter leicht gelblich. Das Konvertieren in ein schwarz/weiss Bild müssen Sie vorher mit dem Monochrom Modul durchführen. |
 |
Tiefpass | lowpass | Das Tiefpass Modul bietet ein enormes künstlerisches Potential, auch wenn die Ergebnisse schwer vorherzusagen sind. Mit dem Tiefpassfilter kann man weichzeichnen (Gaußsche Unschärfe). Das Modul bietet dabei die Kontrolle über die Sättigung und den Kontrast. Die primäre Verwendung für diesen Filters ist in Kombination mit dem Überblenden "Einheitlich" oder Überblenden "parametrischen Maske" und dem Überblendmodus "Überlagern". |
 |
Überstrahlung | bloom | Das Modul Überstrahlung erzeugt ein weiches blühen, strahlen im Bild, daher kommt der Name des Effektes im englischen bloom genannt wird. Es gibt zahlreiche Möglichkeiten, um dieses Modul zu verwenden, abhängig von der tatsächlichen Beleuchtungsszene im Bildes. |
In diesem Darktable (Version 2.0) Tutorial möchte ich erklären, wie ich ein Foto mit überbelichtetem Himmel durch zu hohen Dynamikumfang rette.
Wie erkenne ich ein Foto mit hohem Dynamikumfang und überbelichtetem Himmel?
Wenn Sie sich das folgende Foto ansehen, dann sehen Sie, das der untere Bereich etwas zu dunkel ist und im obere Bereich die Wolken schon nicht mehr richtig sichtbar sind. Wenn Sie also die Belichtung im +1 EV nach oben korrigieren, dann ist zwar der Vordergrund gut belichtet, aber im Himmel sehen Sie nichts mehr.

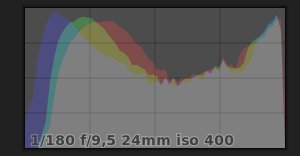
Schauen Sie sich mal das Histogramm zum Foto an. Auf der rechten Seite grenzt es fast mit der ganzen Seite an den hellen Bereich. Hier dürften schon Detail in den hellen Bereichen verloren gegangen zu sein. Bei einer Erhöhung der Belichtung um +1EV würde also noch mehr verloren gehen. Das Foto hat also einen hohen Dynamikumfang,
Wir schalten mal die Anzeige zur Überprüfung der Überbelichtung ein. Sie finden im Dunkelkammer Modus, den Schaltknopf rechts unterhalb vom Foto.
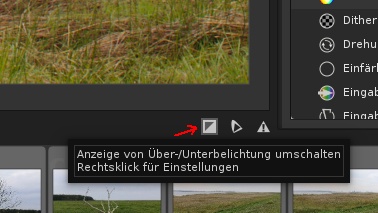
Das Foto mit einer Belichtungskorrektur um +1EV, wird jetzt im oberen Bereich rot, also überbelichtet angezeigt. Diese Belichtungskorrektur ist also keine gute Lösung.

Wie entwickle ich ein überbelichtetes Foto mit Darktable richtig?
Es wird davon ausgegangen, dass Sie nicht keine Änderungen vorgenommen haben. Der Verlauf sollte daher bei der Standardkonfiguration nur 1-Schärfen, 2-Drehung und 3-Basiskurve enthalten. Falls im Verlauf mehr ist, dann bitte auf 3-Basiskurve gehen und auf Verlaufsstapel zusammenfassen klicken.
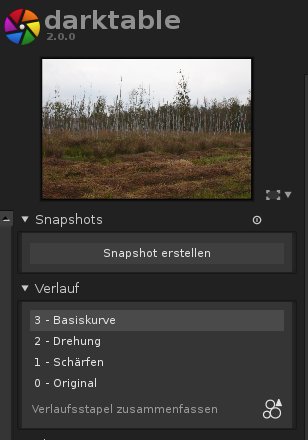 Abb.: Workflow Verlauf
Abb.: Workflow Verlauf
Belichtungskorrektur
Bitte schalten Sie wie oben beschrieben die Anzeige für Über-/Unterbelichtung ein. Es sollte jetzt etwas rot im Himmel zu sehen sein. Für die Belichtungskorrektur rufen Sie bitte das Modul Belichtung auf und reduzieren die Belichtung bis das rot durch die Überbelichtungsanzeige verschwunden ist. Bei einer extremen Überbelichtung kann es sein, dass dies nicht möglich ist. Reduzieren Sie dann die Belichtung bis wieder Detail im Himmel erkennbar sind. Bei mir waren es -1EV.
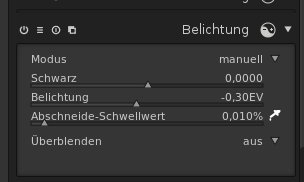
Rufen Sie jetzt das Modul Basiskurve auf und klicken und erstellen eine Basiskurve wie auf dem Bild. Die Basiskurve sollte dabei fast tangential in den rechten oberen Bereich laufen.
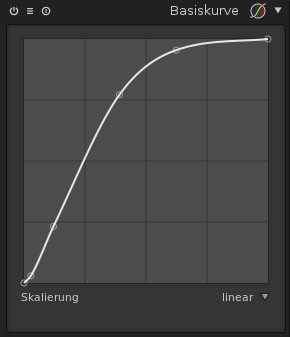
Details in den überbelichteten Bereich / Himmel zurückholen
Um in den zuvor überbelichteten Bereich Detail zurück zu holen rufen Sie bitte das Modul Spitzlicht-Rekonstruktion auf. Ich habe den Wert 1 eingestellt. Schieben Sie mal den Regler hin und her und achten dabei auf den Himmel und das Histogramm.
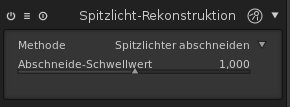
Wir rufen jetzt das Modul Farbrekonstruktion auf. Bei meinem Foto hat sich allerdings keine Änderung gezeigt, da das Foto keinen Farbverlauf durch z.B. einem Sonnenuntergang enthält. Ich habe daher die Standardwerte übernommen.
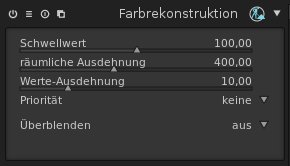
Schatten und Sättigung anpassen
Das Foto ist jetzt eventuell noch im Vordergrund zu dunkel und blass. Zur Anpassung rufen Sie bitte das Modul Schatten und Spitzlichter auf.
Machen Sie den Vordergrund heller, indem Sie die Schatten anpassen. Übertreiben Sie es nicht, sonst wirkt es schnell unnatürlich. Passen Sie die Helligkeit über die Weißpunktanpassung an und achten darauf, dass die Anzeige für die Überbelichtungskontrolle eingeschaltet ist. Es sollte möglichst nichts rotes aufleuchten.


Jetzt bringen wir noch ein wenig mehr Farbe ins Foto. Starten Sie dazu das Modul Velvia. Passen Sie die Stärke nach Ihren wünschen an. Bei einer zu hohen stärke wirkt das Foto schnell unnatürlich. Testen Sie den Unterschied durch ein/aus Schalten vom Modul.
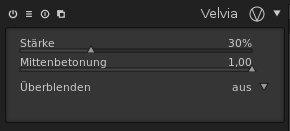 Abb.: Modul Velvia
Abb.: Modul Velvia
Bei Bedarf können Sie jetzt noch das Foto z.B. schärfen, drehen und beschneiden.
Vorher / Nachher Show
Hier nun der Vergleich von Foto mit +1EV und dem mit der Korrektur nach dem oben beschrieben Workflow. Klicken Sie auf das Foto um es groß in einem neuen Fenster zu sehen.
Kurze Zusammenfassung zum Darktable Workflow - Überbelichtetes Foto entwickeln
- Belichtung reduzieren (Modul Belichtung)
- Neue Basiskurve erstellen (Modul Basiskurve)
- Details rekonstruieren (Modul Spitzlicht-Rekonstruktion)
- Farben rekonstruieren (Modul Farbrekonstruktion)
- Schatten und Spritzlichter anpassen (Modul Schatten und Spitzlichter)
- Sättigung erhöhen (Modul Velvia)
- Weißabgleich anpassen (Modul Weißabgleich)
- Objektivverzerrung, Randabdunklung und chromatische Aberration beheben (Modul Objektiv)
- Optional Flecken und/oder Totpixel entfernen (Modul Fleckenentfernung, Modul Tote Pixel)
- Horizont Begradigen, Foto zuschneiden, Perspektive korrigieren (Modul Zuschneiden und drehen)
Verbesserungsvorschläge zum Workflow sind herzlich willkommen.
Darktable ist eine sehr mächtiger non-destructive RAW Entwicklungsumgebung.
Digikam und Darktable sind nicht ohne Grund einer der beliebtesten Programme für die Bearbeitung von digitalen Fotos in der OpenSource Szene. Ich benutze beide Programme, da Digikam schwächen bei der RAW Entwicklung hat und Darktable bei der Archivierung bzw. keine Zusatzapplikationen für z.B. Panoramafotos hat.
Ich benutze Digikam zum Archivieren, Katalogisieren der Fotos und für die Panorama Erstellung. Darktable nutze ich nur für die Entwicklung und Bewertung der Fotos. Das Auswahlverfahren wird später erklärt.
Während der Zeit habe ich meinen Workflow optimiert, da ich germerkt habe das mein führeres Vorgehen zu kompliziert war. Heute weiß ich, dass Darktable das "Master Programm" sein muss, in dem nicht nur die Entwicklung sondern auch das Rating und Tagging erfolgt und Digikam nur das "Slave Programm" ist, dass die Daten aus darktable übernimmt. Mit meinem darktable-db Skipt kann man auch das Rating aktualisieren ohne die JPEG Fotos neu exportieren zu müssen.
Um Fotos effizient mit beiden Programmen bearbeiten und verwalten zu können habe ich mir einen speziellen Fotoworkflow erarbeitet, den ich euch vorstellen möchte. Da es bei dem Workflow nicht nur um die Bildbearbeitung geht, sondern auch um die Langzeitarchivierung, muss es erst mal mein Archivierungskonzept und die Kameraeinstellungen vorstellen.
Hier eine Übersicht zu meinem Darktable / Digikam Fotoworkflow:
- RAW Fotos mit digikam in das neu erstellt Verzeichnis importieren
- Fotos mit darktable bewerten und aussortieren
- Nur die besten Fotos mit darktable entwickeln
- Nur die schönsten Fotos mit darktable als JPEG exportieren
- Panorama Fotos mit Digikam stitchen
- Fotos mit digikam verwalten und Präsentieren (DiaShow)
- Ggf. Multivision mit ffDiaporama erstellen, Fotos im Netz veröffentlichen usw.
Sichere Langzeitarchivierung von Foto mit Linux
Wie Sie wissen ich Computer Hardware nicht ewig haltbar und kann auch schnell durch einen Blitz oder Feuer total zerstört werden. Eine Festplatte oder CD-ROM kann schneller kaput gehen als man denkt. Plötzlich sind alle Fotos weg und dann?
Damit meine Fotos auch bei Ausnahmeereignissen nicht vollständig verloren gehen habe ich mir ein Sicherheitskonzept erarbeitet. In meinen PC arbeiten zwei Festplatte. Auf der ersten ist das Ubuntu Linux Betriebssystem mit meinen Arbeitsfotoarchiv. Auf der zweiten Festplatte befindet sich nur das Backup vom Fotoarchiv. Die Fotoarchive werden mit dem Utility rsync Synchronisierte. Das Synchronisieren erfolgt über einen Cronjob der täglich ausgeführt wird, man kann aber auch das Backup manuell anstoßen. Der große Vorteil von rsync und dem Cronjob ist, das nur die geänderten Daten übertragen werden, die CPU Last klein ist und das Backup immer einen Tag verzögert ausgeführt wird. Wenn ich also Daten im Arbeitsfotoarchiv lösche, dann sind die immer noch im Backup vorhanden. Damit die Backup Festplatte lange hält und auch Strom gespart wird, fahre ich die Platte nur zum Backup hoch und binde Sie dann in der Verzeichnisbaum ein.
Zwei Festplatten reichen allerdings nicht, da bei einem Brand oder Blitzeinschlag alles verloren sein kann. Ich benutze daher auch noch einen Online-Speicher. HiDrive von Strato kann auch bequem mit dem rsync Utility aktuell gehalten werden. Auch hierzu nutze ich einen Cronjob. Das Arbeitsfotoarchiv ist also drei mal vorhanden und an zwei unterschiedlichen Orten. Die Sicherheit, dass Fotos verloren gehen können ist daher gering.
Ein weitere Vorteil vom Online-Speicher ist, dass Foto mit Freunden und Bekannten geteilt werden können und man auf seine Fotos aus der ganzen Welt zugriff hat. Auch der Import von Daten aus dem Ausland ist möglich, wenn Sie z.B. im Urlaub plötzlich keinen Platz mehr auf Ihrer Speicherkarte haben.
Einstellung der Kamera
Jeder der etwas Ahnung von der digitalen Fotografie hat, weiß das man um das Rohformat der Kamera nicht herum kommt. RAW Dateien beinhalten ca. 10 mal mehr Dateninformationen, als JPEG Foto und nur bei RAW Dateien lassen sich Foto in hochwertiger Qualität bearbeiten. Bei wichtigen Foto wie Urlaubfotos, Landschaftsfotos usw. Fotografiere ich immer mit der Einstellung "RAW ". Nur wenn ich weiß, dass die Fotos nicht hochwertig sein müssen und ich davon auch keine Größen Abzüge machten möchte z.B. bei Partyfotos, dann fotografiere ich auch mal mit Jpeg.
Die meisten Fotos sind bei mir aber im RAW und Jpeg Format vorhanden.
Fotos mit digikam importieren
Das Übertragen der Fotos von der Speicherkarte auf den Rechner machte ich mit Digikam, da Digikam direkt beim herunterladen die Fotos in Kleinbuchstaben umbennen kann. Wer das nicht braucht, kann das Importieren auch mit darktable durchführen. Die digikam Einstellungen für die Umwandlung im Kleinbuchstaben finden Sie im Import Dialogfenster auf der rechten Seite in der Karteikarte Einstellungen.
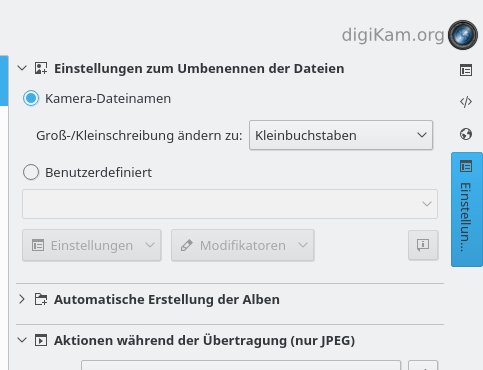
Zu erst lege ich mit Digikam einen neuen Ordner an und kopiere dann die Bilder in diesen Ordner. Wie ich meine Verzeichnisstruktur aufgebaut habe, können Sie im Artikel Verzeichnisstruktur von einem Fotoarchiv durchlesen.
Fotos mit darktable bewerten und aussortieren
Viele Hobbyfotografen machen den Fehler viel zu viele Aufnahmen zu machen und kümmern sich nicht um das Aussortieren von schlechten und doppelten Fotos. Wenn man jetzt auch noch mit RAW + JPEG Fotografiert, dann ist schnell das Chaos da. Die meisten denken, das Entwickeln der Fotos ist viel arbeit und lassen es dann von der Kamera die JPEG's machen. Die Einstellung, ich beabeite dann nur die besten Fotos und überschreibe dann die von der Kamera erstellten JPGS's, hatte ich am Anfang auch, aber wofür braucht man von einem schlechten Foto ein JPEG? Auch die RAW Datei lassen sich, ja ohne Entwicklung ansehen. Außerdem kann darktable über z.B. einem Style ganz schnell viele Aufnahmen entwickeln. Die Kameraeinstellung RAW + JPEG bracht man also nicht, im Gegenteil die zusätzlichen JPEG's auf der Speicherkarte nehmen wichtigen Speicherplatz weg.
Es ist sehr wichtig, als erstes die Spreu vom Weizen zu trennen und sich von unbrauchbaren Fotos zu trennen. Erst danach fängt man an die besten Fotos (5 Sterne) zu entwickeln. Reicht einem das nicht, dann schaut man sich noch mal die 4 Sterne Fotos an und Entwickelt die besten. Meistens reicht das um ein Printalbum, Kalender oder eine MultivisionsShow usw. zu erstellen
Da darktable ein RAW Entwicklungsprogramm ist, macht das Anzeigen der JPEG's in darktable für mich keinen Sinn.Um den Überblick zu behalten sollten Sie daher beim importieren von Verzeichnissen die JPEG ignorieren. Im Import Dialog gibt es dazu die Option "JPEG-Dateien ignorieren".
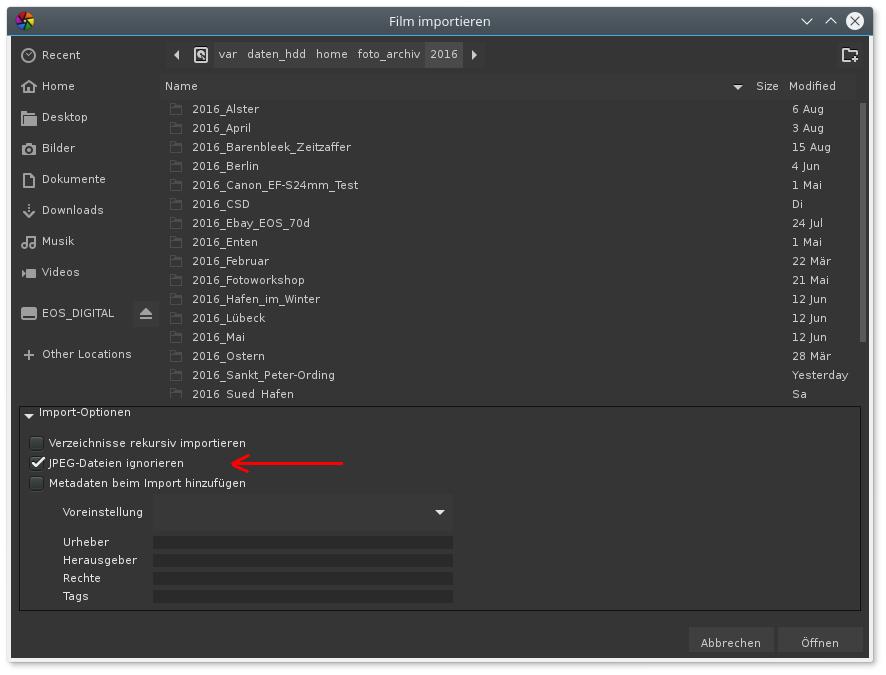
Nach dem Import befinden Sie sich in darktable im Leuchttisch. Warten Sie ab, bis darktable alle Vorschaubilder anzeigt. Das Bewerten (Sterne vergeben) funktioniert mit Darktable sehr einfach und schnell. Gehen Sie auf das erste Foto, drücken die Alt Tasten und Skrollen bei gedrückt gehaltener Alt Taste mit dem Mausrad, bis nur noch das erste Foto angezeigt wird. Über die Tasten 1 bis 5 oder durch klicken auf die Sterne können Sie dem Foto die Bewertung vergeben. Mit den Pfeiltasten links/rechts können Sie zum nächsten Foto wechseln bzw. zum vorherigen. Sie können sich auch bei der Anzeigen einen Filter setzen. Bei dem Filter "Kein Stern" wird ein bewertetes Foto direkt ausgeblendet und zum nächsten ohne Bewertung gesprungen. Sie können sich damit das Wechseln zum nächsten Foto meistens sparen.
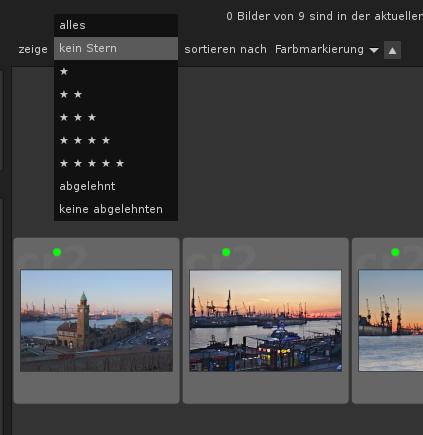
Darktable Tastenaturkürzel:
- Alt + Mausrad = Zoomen im Leuchttisch Modus
- Pfeil Taste links / rechts = Im Leuchttisch Modus eine Foto vor/zurück
- Taste 1 = Bewertung 1 Stern
- Taste 2 = Bewertung 2 Sterne
- Taste 3 = Bewertung 3 Sterne
- Taste 4 = Bewertung 4 Sterne
- Taste 5 = Bewertung 5 Sterne
- Taste 0 = Alle Sterne entfernen
- Taste F1 = rote Markierung setzen bzw. entfernen
- Taste F2 = gelbe Markierung setzen bzw. entfernen
- Taste F3 = grüne Markierung setzen bzw. entfernen
- Taste F4 = blaue Markierung setzen bzw. entfernen
- Taste F5 = magenta Markierung setzen bzw. entfernen
Bewertungsstatus
Was ein Stern bedeutet ist nicht vorgeschrieben. Jeder kann das für sich selber definieren. Was die Sterne bei anderen bedeuten können Sie im Artikel Bewertung von Fotos nachlesen. Wichtig ist nur, dass Sie bei Ihrer Definition bleiben. Wie ich die Bedeutung der Sterne definiert habe können Sie in der folgenden Tabelle nachlesen. Die Farbmarkierungen verwende ich für den Bearbeitungs- und Exportstatus.
Bewertung |
Foto-Status |
Workflowaktion |
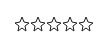 |
Foto ist unbrauchbar, da es unscharf, verwackelt, stark unter oder überbelichtet ist bzw. Motiv ist nicht so schön, dass es sich zum Archivieren lohnt | Fotos ohne Bewertung sind zu löschen |
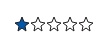 |
Foto ist gerade noch so gut, dass es zum Archivieren lohnt. Das Bild wurde noch nicht Detailliert auf Schärfe oder minimale Verwackelung überprüft. | Foto wird archiviert, aber nicht bearbeitet |
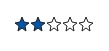 |
Das Foto ist scharf, nicht verwackelt, aber nicht so schön. | Foto wird archiviert, aber nicht bearbeitet |
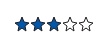 |
Das Foto ist gut, aber nicht so gut, dass ich es jedem zeigen würde | Foto wird archiviert und nur in Ausnahmefällen entwickelt und exportiert |
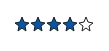 |
Foto ist sehr gut gelungen, aber nicht perfekt, es ist aber noch so gut, dass ich es anderen zeigen würde | Foto wird archiviert, entwickelt und exportiert |
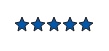 |
Das Foto ist perfekt, wunderschön und ich möchte es anderen zeigen | Foto wird archiviert, entwickelt und exportiert |
PS: Wenn Sie nach der Bewertung sehr viele Fotos mit 5 Sternen haben, dann wurde das Bewertungssystem falsch verstanden. Es gibt keinen Fotografen, der fast nur perfekte Fotos macht. Seien Sie kritischer. Weniger ist oft mehr. Es geht darum die Top Fotos zu finden und nicht wer macht mehr spritzen Bilder!
Nach dem Sie alle durchgesehen und bewertet haben, sollten Sie sich von den unbrauchbaren Fotos trennen. Ein verwackeltes oder unscharfes Foto können Sie nicht retten, so schön es auch sein mag. Löschen Sie daher die unbrauchbaren Daten über den Papierkorb von darktable.
Stichworte zuweisen
Falls Sie möchten können Sie einem Foto oder den Fotos ein Stichwort zuweisen. Das Stichwort wird später auch von digikam erkannt. In einem anderen Artikel habe ich mal beschrieben, wie man mit der Stichwortzuweisung seine "Best of" Liste erstellen kann, auch eine Zusammenstellung für eine DiaShow, Kalender usw. ist möglich. Weitere Infos siehe Artikel Darktable individuelle Fotosammlung.
Fotos mit darktable entwickeln
Entwickeln Sie zuerst die Fotos mit eine 5 Sterne Bewertung. Falls Sie bei der Bearbeitung merken, dass Foto ist doch nicht so gut, wie bei der Begutachtung, da ändern Sie ruhig die Bewertung. Anschließend können Sie bei Bedarf noch die 4 Sterne Fotos entwickeln, dass sollte es dann aber auch gewesen sein. Alle Fotos mit wenigen Sternen brauchen Sie nicht zu entwickeln, da diese nicht gezeigt werden sollten.
Führen Sie die Entwicklung wie z.B. in den Workflows beschrieben durch. Sie werden eventuell nicht alle Fotos ein einem Tag bearbeiten oder auch schon nach kurzer Zeit den Überblick verlieren, welche Datei schon bearbeitet ist und welche nicht. Ich kennzeichne meine Daten in darktable mit der Farbmarkierung. Wie bei den Sternen können Sie sich für jede Farbmarkierung einen Bearbeitungsstatus definieren. Bei mir haben die Farbmarkierungen die folgende definition:
Farbe |
Bearbeitung-Status |
Workflowaktion |
| keine Farbmarkierung | Unbearbeitetes RAW Foto | |
| rot | RAW Foto ist für die Bearbeitung gesperrt bzw. soll nicht bearbeitet werden, da z.B. unbrauchbar | |
| gelb | RAW Foto wurde fertig entwickelt und wartet auf seinen Export als Bimpap (JPEG). Falls beim Export schon eine Bitmap mit gleichen Namen vorhabden ist, dann soll eine neue Version erstellt werden. | Foto wird als neue Version exportiert |
| grün | RAW Foto wurde fertig entwickelt und es existiert mindestens ein Bitmap | Foto wurde erfolgreich entwickelt und es existiert mindests ein Bitmap davon. |
| blau | Zur Zeit nicht definiert | |
| magenta | RAW Foto wurde fertig entwickelt und wartet auf seinen Export als Bimpap (JPEG). Falls beim Export schon eine Bitmap mit gleichen Namen vorhabden ist, dann soll das Bitmap überschrieben werden. | Foto wird im Datei überschreiben Modus exportiert |
Die Farbmarkierungen werden nur in darktable benutzt. Ein Übertrag zu digikam ist nicht möglich.
Automatische Änderung vom Bearbeitungs-Status
Das setzen der gelben bzw. magenta Farbmarkierung zur Kennzeichnung, dass ein Jpeg Export erfolgen soll ist noch einfach, aber nach dem Export die Markierung auf grün umzusetzen ist etwas lästig, daher habe ich das darktable-db Skript entwickelt. Nach dem Sie die Fotos entwickelt und mit der Farbmarkierung versehen haben, müssen Sie zur Verwendung von darktable-db das darktable Programm beenden, da darktable-db auf die darktable Datenbank zugreifen muss. nach dem Aufruf von darktable-db mit den entsprechenden Optionen wird das Bitmap im gewünschten Format und der Größe exportiert. Anschließend wird automatisch die Farbmarkierung automatisch auf die gewünschte Farbe umgesetzt.
Weitere Informationen zu darktable-db Skript finden Sie unter Darktable Datenbank
Mit darktable Fotos als JPEG exportieren
Exportieren Sie mit darktable oder darktable-db dem Zweck entsprechende Bitmaps. Wenn Sie z.B. die Fotos auf einen HDTV Fernseher Präsentieren wollen, dann sollten Sie diese auch in der HDTV Auflösung exportieren. Eine höhere Auflösung nimmt nur mehr Speicherplatz ein, verbessert aber nicht die Bildqualität. Unter Umständen erzeugt ein Bild mit zu hoher Auflösung die Wiedergabe am Fernseher.
Falls der Bitmap export sehr lange dauert, dann sollten Sie sich mal den Artikel Darktable mit Warp Beschleunigung durchlesen.
Es gibt einige Fotografen, die ihre Bimtmap nur temorär für den Anwendungsfall erstellen und danach wieder löschen. Das ist jedem selber überlassen.
Fotos mit digikam verwalten
Digikam benutze ich eigentlich nur für die Verwaltung, Präsentation und um Panorama Fotos zu erstellen. Nach dem Sie mit darktable die Bitmap Bilder erstellt haben, können Sie digikam starten. Digikam erkennt die Bewertung und Tags und übernimmt diese in die Datenbank.
Digikam kann die XMP Dateien von Darktable lesen. Das Schreiben würde ich allerdings immer darktable überlassen. Sie finden die Einstellungen unter: Einstellungen -> digikam einrichten -> Metadaten
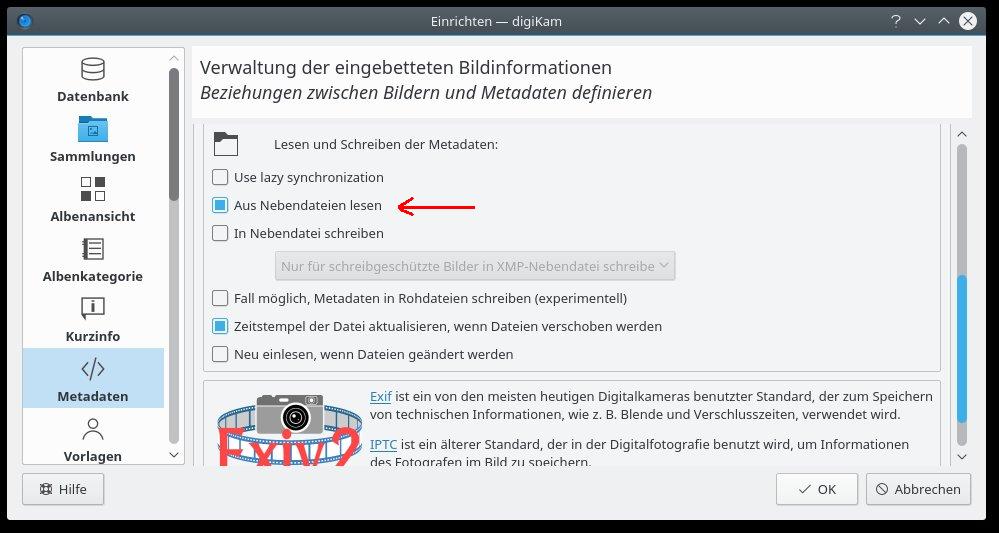
Nachträgliche Änderungen
Es kann vorkommen, dass Sie das Rating nachträglich ändern wollen. Um in darktable und digikam die gleiche Bewertung zu haben, sollten Sie immer die Änderung in darktable durchführen. Falls Sie am Bitmaß sonst keine Änderungen benötigen dann kann man mit darktable-db das neue Rating an das Bitmap übertragen. Nach einer Aktualisierung in digikam ist dann alles wieder gleich.
PS: darktable-db kann zur Zeit keine Versionen verwalten und auch keine Tag's aktualisieren. Sie müssen dann die Fotos neu exportieren.


