Überblick
Das Modul verändert selektiv die Farben Ihres Fotos. Es ist sehr vielseitig und erlaubt jede Transformation im LCh-Farbraum.
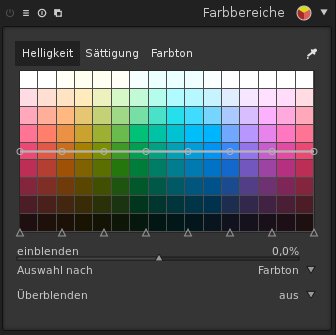
Anwendung
In der horizontalen Achse sind die unterschiedlichen Farben angeordnet, in der vertikalen Achse können ihre Eigenschaften gesteuert werden, indem die Transformationskurve mit Linksklick erfasst und nach unten oder oben verändert wird. Je nach gewähltem Reiter wirkt sich die Transformation auf die Helligkeit, die Sättigung oder den Farbton aus. Standardmäßig sind 8 beeinflußbare Knoten eingerichtet (Dreiecke auf der Abszisse, die auch nach links und rechts verschoben werden können). Beim horizontalen Überstreichen mit dem Mauszeiger zeigt ein Kreis die gerade gewählte Position an und eine geschwungene graue Fläche den Wirkungsbereich der Kurvenveränderung im Umfeld dieser Position. Der Einwirkungsbereich kann mit dem Mausrad vergrößert oder verkleinert werden.
Klickt man mit der linken Maustaste auf die Pipette und dann in die Fotovorschau, erscheint dort ein kleines Quadrat und in dem Tool werden die Werte für den markierten Punkt des Fotos gezeigt.
Sie können Änderungen der mit der Pipette herausgepickten Bildflächen individuell für die Helligkeit (Luminanz), Sättigung und Farbton durchführen, je nachdem, welches Kriterium Sie mit der Auswahlliste "Auswahl nach" gewählt haben.
In den Voreinstellungen (links oben) gibt es einige nützliche Vorschläge (wie Schwarz-Weiss, Polarisationsfilter etc.).
Mit dem Button "Einstellungen zurücksetzen" werden alle gemachten Einstellungen wieder gelöscht (keine Wirkung des Moduls).
Registerkarten
Sie können die Transformationskurven für jeden der drei Kanäle "Helligkeit", "Sättigung" und "Farbton" einstellen.
einblenden
???
Auswahl nach
In dieser Auswahlliste können Sie die Kriterien "Helligkeit", "Sättigung" und "Farbton" wählen, die dann in der Grafik in der horizonalen Achse dargestellt werden, um sie dann in der Vertikalen Richtung verändern zu können.
Überblenden
Bei ausgeschaltetem Überblenden wirken sich die Änderungen auf das gesamte Bild aus. Durch einen Überblend Modus können Sie z.B. die Änderungen auf den über die Maske ausgewählten Bereich beschränken bzw. die Wirkung des Moduls beeinflussen. Weitere Informationen siehe Überblend Modus.
Beispiel:

Hier das Foto ohne Korrektur mit dem Farbbereiche Modul. Der Himmel wirkt grau/blau. Das soll jetzt optimiert werden.
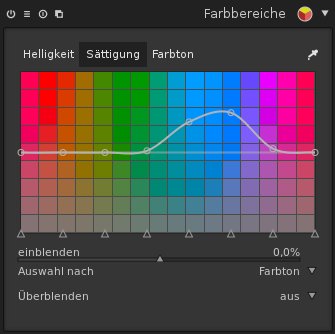
Wir heben jetzt über das Farbbereiche Modul die Sättigung der Blautöne an.

Hier die vorher (Maus über den Bild) / nachher Show (Maus nicht über dem Bild)
Zurück zur Darktable Modul Übersicht
Übersetzt durch L. Schanne
Verbesserungsvorschläge oder Korrektur der Übersetzung vom Handbuch bitte an dartkable(at]multimedia4linux.de schicken.
Übersicht
Dieses Modul ist in der Lage, bestimmte Objektivfehler wie Verzerrungen, transversale chromatische Aberrationen (TCA) und Vignettierung (Randabdunkelung) zu korrigieren. Es benutzt dazu die externe lensfun Bibliothek, die mit Korrekturprofilen für viele (aber nicht alle) gängige Kameras und Objektive ausgestattet ist.
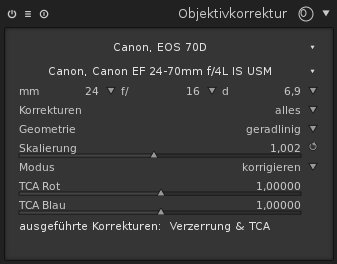
Anwendung
Zur Durchführung der Objektivkorrektur nutzt das Modul EXIF-Daten des Bildes um die spezifische Kamera / Objektiv-Kombination zu identifizieren. Die erforderlichen Korrekturparameter werden einem Profil der lensfun Datenbank entnommen .
Kamera
Kamera-Marke und das Modell, ausgelesen aus den EXIF-Daten . Sie können dies manuell überschreiben und die Kamera aus einem hierarchischen Menü auswählen.
Objektiv
Objektiv-Marke und das Modell, ausgelesen aus den EXIF-Daten . Sie können dies manuell überschreiben und die Kamera aus einem hierarchischen Menü auswählen. Dies wird gewöhnlich für rein mechanische Linsen erforderlich sein.
Photometrische Parameter: Brennweite , Blende, Entfernung
Korrekturen hängen von bestimmten photometrischen Parametern ab, die den EXIF-Daten entnommen werden: Brennweite (benötigt für Verzerrung, TCA, Vignettierung), Blende (benötigt für TCA, Vignettierung) und Entfernung (benötigt für Vignettierung). Viele Kameras zeichnen die Entfernung in ihren EXIF-Daten nicht auf; höchstwahrscheinlich müssen Sie dies manuell einstellen.
Sie können alle automatisch ausgewählten Parameter manuell überschreiben. Entweder nehmen Sie einen der vorgegebenen Werte aus dem Pull-Down-Menü; oder - mit dem Pull-Down-Menü noch offen - geben Sie einfach Ihren eigenen Wert ein.
Wenn die lensfun-Bibliothek Ihres Systems kein Korrekturprofil für die automatisch identifizierte Kamera / Objektiv-Kombination enthält werden die Bedienelemente für die drei photometrischen Parameter nicht angezeigt und Sie erhalten stattdessen eine Warnmeldung . Sie können versuchen, das richtige Profil selbst zu finden , indem Sie im Menü danach suchen. Wenn es kein passendes Profil für Ihr Objektiv gibt, besuchen Sie den Objektiv Kalibrierservice,
angeboten von Torsten Bronger, einem darktable Benutzer . Alternativ können Sie die lensfun Homepage aufrufen um zu erfahren, wie Sie Ihren eigenen Satz von Korrekturparameter erzeugen können. Vergessen Sie nicht, Ihr neues Profil mit dem lensfun Team zu teilen!
Von Lensfun unterstützen Kameras und Objektive:
- Lensfun Liste der aktuelle Version
- Erstellte Korrekturen von T. Bronger, die eventuell noch nicht Relaesed sind
Korrekturen
Dieses Auswahlfeld bietet Ihnen eine Auswahl der Korrekturen (Verzerrung, TCA und Vignettierung) die darktable anwenden soll. Ändern Sie den Standardeintrag "alle", wenn Ihre Kamera bereits einige interne Korrekturen vorgenommen hat (z. Bsp. Vignettierung), oder wenn Sie bestimmte Korrekturen mit einem separaten Programm durchführen wollen.
Geometrie
Neben der Korrektur von Objektivfehlern kann dieses Modul den Projektionstyp des Bildes ändern. Wählen Sie in diesem Auswahlfeld die gewünschte Projektion, wie "geradlinig", "Fischauge", "Panorama", "equirectangular".
Skalierung
Mit diesem Schieberegler können Sie den Skalierungsfaktor des Bildes einstellen. Durch Drücken der Taste Autoskalierung (rechts neben dem Schieberegler ) lassen Sie darktable die beste Lösung zur Vermeidung von schwarzen Ecken finden.
Modus
Die Standardaufgabe dieses Moduls ist es, Objektivfehler zu korrigieren. Durch Umschalten dieser Schaltfläche auf "verzerren", könne Sie das Verhalten eine bestimmten Linse simulieren (umgekehrter Effekt).
TCA Rot
Dieser Regler ermöglicht ein Überschreiben der Korrekturparameter für TCA. Sie können diesen Schieberegler auch dazu nutzen, den Parameter manuell zu setzen, falls das Linsenprofil eine TCA Korrektur nicht unterstützt. Achten Sie auf Farbsäume an Stellen einer Kanten mit hohem Kontrast und stellen Sie diesen Parameter und den folgenden so ein um solche Farbsäume zu minimieren.
TCA Blau
Dieser Regler ermöglicht ein Überschreiben der Korrekturparameter für TCA. Sie können diesen Schieberegler auch dazu nutzen, den Parameter manuell zu setzen, falls das Linsenprofil eine TCA Korrektur nicht unterstützt.
Ausgeführte Korrekturen
Sie werden manchmal feststellen, dass für eine bestimmte Kamera / Objektiv-Kombination nur einen Teil der möglichen Korrekturen (Verzeichnung, TCA, Vignettierung) durch lensfun Profile unterstützt werden. Diese Hinweis- Box wird Ihnen sagen, welche Korrekturen richtig angewandt wurden.
Beispiel:

Hier die vorher (Maus über den Bild) / nachher Show (Maus nicht über dem Bild)
Zurück zur Darktable Modul Übersicht
Übersetzt durch H. Benetti
Verbesserungsvorschläge oder Korrektur der Übersetzung vom Handbuch bitte an dartkable(at]multimedia4linux.de schicken.
Übersicht
Dieses Modul wird verwendet, um die Belichtung zu optimieren. Es ist direkt mit dem Histogramm verbunden. Sie können mit Hilfe des Histogramms die Belichtung korrigieren, indem Sie im Historgam mit mit gedrückt gehaltenen Mausstaste die Grafik bewegen. Das Modul Belichtung wird dann automatisch aktiviert. Das Histogramm ist einfach als Ansicht für das Belichtungsmodul anzusehen.
Es können mehrere Instanzen dieses Moduls jeweils mit unterschiedlichen Parametern auf verschiedene Teile des Bildes angewendet werden, wenn Sie im Überblend Modus eine gezeichnete, parametrische oder gezeichnete & parametrische Maske benutzen. Das Histogramm wird immer der niedrigsten Instanz in der Pixelpipe verbunden.
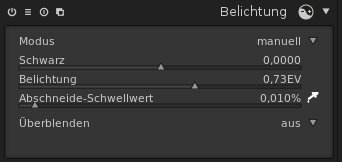
Modus manuell
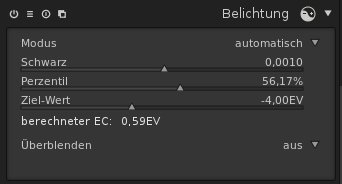
Modus automatisch
Anwendung
Das Modul Belichtung ist verantwortlich für eine der grundlegendsten Schritte in der Rohdaten-Bildentwicklung. Der Belichtungseinstellwert ermöglicht - innerhalb gewisser Grenzen die Unter- oder Überbelichtungen zu korrigieren. Eine Verschiebung von 1 EV ist um einen Faktor 2 zu einer Änderung der Belichtungszeit äquivalent.
Mit einer positiven Belichtungskorrektur wird das Bild heller zu machen. Als Nebeneffekt wird das Bildrauschen erhöht. Je nach Grundrauschpegel der Kamera und dem an der Kamera eingestellten ISO-Wert, kann eine positive Belichtungskorrektur mit bis zu 1 EV oder 2 EV noch vernünftige Ergebnisse liefern.
Bei einer negativen Belichtungskorrektur wird das Bild dunkler. In Anbetracht der Art wie digitalen Bildern aufgezeichnet werden, kann dieses Modul nicht für Überbelichtete und damit abgeschnittene Spitzlichter korrigieren. Es ist aber mit dem Modul Spitzlicht-Rekonstruktion kann möchglich ein Teil zu retten, wenn nicht nur ein Teil von RGB Kanal abgeschnitten wurde.
Die Schwarzpunkteinstellung ist ein Grundwerkzeug um den Kontrast und Pep eines Bildes zu erhöhen. Der Wert legt fest, bei welcher Schwelle dunklen Grautöne zu reinem Schwarz abgeschnitten werden. Verwenden Sie die Einstellung mit Vorsicht, da die abgeschnittenen Werten nicht mit anderen Modulen weiter unten in der pixelpipe zurückgewonnen werden können. Bitte schauen Sie sich auch das Modul Farbkurve und das Modul Werte an, mit dem Sie ähnliche Ergebnisse mit später geringeren Nebeneffekten in der pixelpie erzeugen können.
Das Belichtungsmodul hat zwei Betriebsarten:
manuell
Im Modus "Manuell" definieren Sie direkt den Wert für Belichtungskorrektur, die Sie auf das Bild anwenden möchten. Mit dem Abscheide-Schwellwert definieren Sie um wie viel Prozent der hellen Werte abgeschnitten werden dürfen.
darktable berechnet über einen Klick auf die Pipette automatisch die Belichtungskorrektur für das Bild.
automatisch
Die automatische Einstellung ist nur für RAW-Bilder verfügbar. Ein typischer Anwendungsfall ist das Entflackern von Zeitrafferaufnahmen. Es gelten dann die automatische Belichtungskorrektur mit dem gleichen Satz von Parametern für alle Bilder der Serie. Unterschiedliche Helligkeiten können so ausgeglichen werden, damit die endgültige Videosequenz kein Flackern zeigt.
Bei dem "automatischen" Modus analysiert Darktable das Histogramm des Bildes. Sie stellen dazu einen Bezugspunkt aus dem Histogramm, als Perzentil Wert ein und definieren einen Ziel-Wert in EV unterhalb der Überberbelichtung. Der berechnete Wert der Belichtungskorrektur wird zur Information im Dialog angezeigt.
Der "Automatik" -Modus hat eine Schwarzpegeleinstellung , die als im manuellen Modus arbeitet.
Modus
Schwarz
Stellen Sie hier den Schwarzpegel im "manuell" und "automatik" -Modus ein. Sie können auch bei gedrückt gehaltener Maustaste um ziehen im links Bereich des Histogramm den Scharzpunkt einstellen. Einfach geht es aber im Histogramm über das Scrollrad der Maus im linken Bereich.
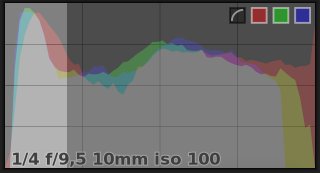
Belichtung
Stellen Sie hier im manuellen Modus die Belichtungskorrektur (Lichtwert bzw. EV) ein. Sie können auch bei gedrückt gehaltener Maustaste um ziehen im Histogramm die Belichtung einstellen. Einfach geht es aber im Histogramm über das Scrollrad der Maus.
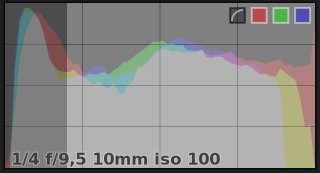
Abschneide-Schwellwert
Darktable kann basierend auf dem Inhalt eines ausgewählten Bereichs, das als rechteckiger Rahmen angezeigt wird, den richtigen Schwarzpunkt und Belichtungswerte für den ausgewählten Bereich berechnen. Der Abschneide-Schwellwert definieren, wie viel Prozent der hellen Werte bei der Berechnung abgeschnitten werden dürfen. Wenn Sie das Pipetten-Symbol drücken, startet die Berechnung. Sie können dann den Messbereich mit der Maus aufziehen. Standard ist das gesamte Bild. Diese Funktion ist nur im "manuelle" Modus verfügbar.
Perzentil
Definiert eine Position in dem Histogramm für die automatische Belichtungskorrektur. Ein Perzentil von 50% bezeichnet eine Position in dem Histogramm, bei der 50% der Pixelwerte liegen unter und 50% der Pixelwerte sind höher. Weitere Details zu Perzentil finden Sie auf Wikipedia. Perzentil ist nur im "automatik" -Modus verfügbar.
Ziel-Wert
Definiert das Zielniveau für die automatisches Belichtungskorrektur in Bezug auf den Weißpunkt der Kamera. Der Weißpunkt ist kameraspezifisch und definiert den höchsten Helligkeitswert , den der Kamerasensor erfassen kann. Der Ziel-Wert ist nur im "automatik" -Modus verfügbar.
Überblenden
Bei ausgeschaltetem Überblenden wirken sich die Änderungen auf das gesamte Bild aus. Durch einen Überblendmodi können Sie z.B. die Änderungen auf den über die Maske ausgewählten Bereich beschränken bzw. die Wirkung des Moduls beeinflussen. Weitere Informationen siehe Überblend Modi.
Beispiel:
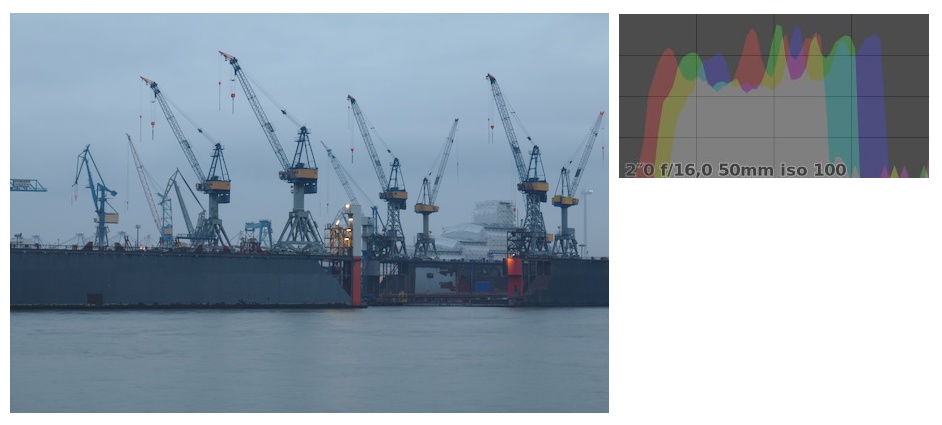
Hier das Original Foto ohne Korrektur. Wie man am Histogramm erkennen kann gibt es keine Über- oder Unterbelichtung, aber das Foto wirkt etwas zu dunkel.
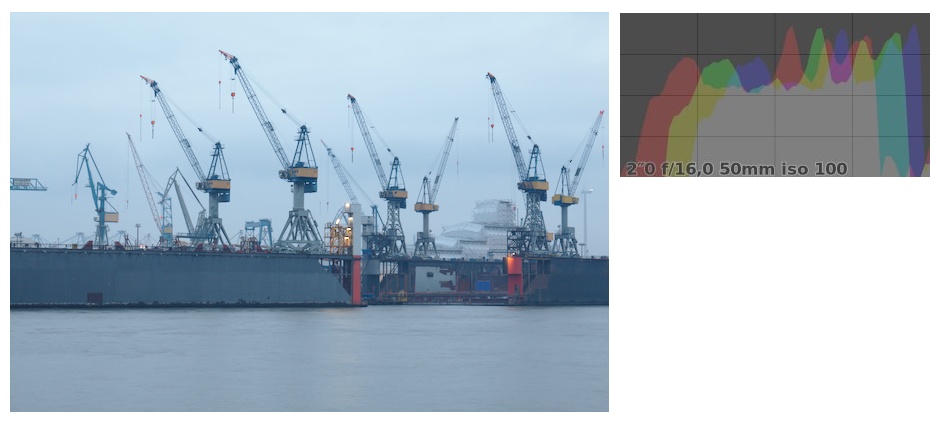
Bei diesem Foto wurde wurde die Belichtung korrigiert. Die Belichtung wurde soweit wie möglich angehoben ohne viel abzuschneiden.
Zurück zur Darktable Modul Übersicht
Verbesserungsvorschläge oder Korrektur der Übersetzung vom Handbuch bitte an dartkable(at]multimedia4linux.de schicken.
Übersicht
Dieses Modul ermöglicht eine lokale Änderung der Belichtung auf Basis der Pixel Helligkeit.
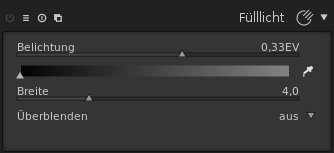
Anwendung
Verstärkt die Belichtung durch die Erhöhung der Helligkeit anhand einer Gaußschen-Kurve einer bestimmten Breite, bezogen auf eine vorgegebene Helligkeit.
Belichtung
Legt die Fülllicht Belichtung in [EV] fest
Zentrum
Legt die mittlere Helligkeit fest die durch das Füll-Licht beeinflusst wird. Eine Farbauswahl wird durch Drücken des Pipettensymbols aktiviert. Es zeigt den ermittelten Helligkeitswert in dem Verlaufsbalken an. Dieser hilft den gewünschte Mittenwert zu finden.
Breite
Legt die Breite der Gaußschen Kurve fest. Diese Zahl wird in Zonen angegeben, wobei der gesamte Dynamikbereich 10 Zonen umfasst. Da die Gaußsche Kurve symmetrisch ist, können nur gerade Zahlen eingegeben werden.
Beispiel:
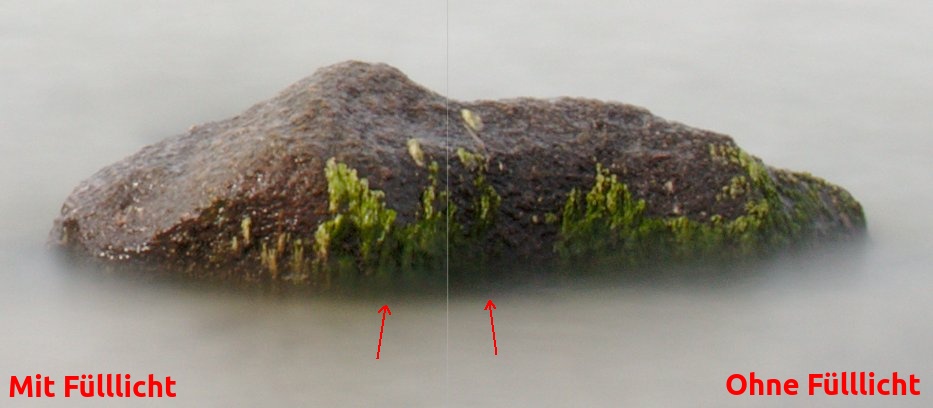
Mit den Fülllicht wurde der Schatten am Stein etwas aufgehellt.
Zurück zur Darktable Modul Übersicht
Übersetzt durch H. Benetti
Verbesserungsvorschläge oder Korrektur der Übersetzung vom Handbuch bitte an dartkable(at]multimedia4linux.de schicken.
Überblick
Mit diesem Modul können Sie Bilder zuschneiden, drehen und perspektivische Verzerrungen korrigieren.
Sie können Ihr Bild mit vielfältigen Hilfslinien überlagern, die Sie bei der Verwendung des Werkzeugs unterstützen.
Die Anpassung der Winkel und die Korrektur perspektivischer Verzerrungen basieren auf Interpolationen der original Bilddaten.
Um beste Schärfe Ergebnisse zu erzielen, stellen Sie in den zentralen Optionen unter Pixelinterpolation “Lanczos3” (Standard) ein.
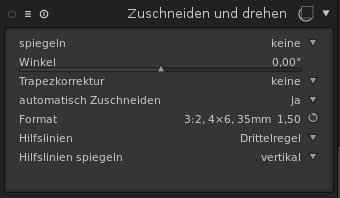
Verwendung
Wenn das Modul aktiviert ist, wird immer das komplette, unbeschnittene Bild angezeigt, überlagert mit Anfassern und Hilfslinien.
Wählen Sie zunächst das gewünschte Format und legen Sie dann die Beschneidungsgrenzen durch ziehen am Rand, oder an den Eckpunkten fest.
Über die Schaltfläche rechts von der Format Auswahl, können Sie zwischen Hoch- und Querformat umschalten.
Mit gedrückter linker Maustaste können Sie das Rechteck für den Beschnitt verschieben.
Um die Bearbeitung abzuschließen, wählen Sie ein anderes Modul aus, oder ein anderes Bild.
Sie können den Beschnitt jederzeit wieder ändern, indem Sie dieses Modul einfach erneut verwenden.
Spiegeln
Dieses Werkzeug wird verwendet, um das Bild auf der horizontalen, vertikalen oder beiden Achsen zu kippen.
Winkel
Dieses Werkzeug korrigiert den Drehwinkel um das Bild auszurichten.
Sie können hierbei entweder numerische Werte oder die Maus verwenden.
Mit der Maus drücken Sie die rechte Maustaste und ziehen im Bild entlang einer geeigneten horizontalen oder vertikalen Linie.
Sobald Sie die Maustaste loslassen, wird das Bild entsprechend der gezeichneten horizontalen/vertikalen Achse gedreht.
Trapezkorrektur
Mit diesem Werkzeug können Sie perspektivische Verzerrungen im Bild korrigieren.
Nützlich zum Beispiel, wenn Sie ein hohes Gebäude von unten mit einer kurzen Brennweite aufnehmen und hierbei die Kamera nach oben richten.
Im Auswahlfeld können Sie die gewünschte Korrektur auswählen:
- vertikal wenn Sie die Korrektur auf vertikale Linien begrenzen möchten
- horizontal begrenzt die Korrektur auf horizontale Linien
- vollständig wenn Sie horizontale und vertikale Linien korrigieren wollen
Abhängig vom gewählten Korrekturtyp, werden überlagert im Bild zwei oder vier gerade Linien angezeigt.
Mit den zwei roten Kreisen können Sie die Positionen der Linien mit der Maus verändern.
In jeder Zeile wird zusätzlich ein "Symmetrie"-Button angezeigt.
Ist der "Symmetrie"-Button aktiviert (rot hervorgehoben), dann werden sämtliche Bewegungen einer Linie auch durch die gegenüberliegende Linie gespiegelt ausgeführt.
Um perspektivische Verzerrungen zu korrigieren, richten Sie die Linien an geeigneten horizontalen und/oder vertikalen Strukturen in Ihrem Bild aus.
Wenn Sie fertig sind, drücken Sie die Schaltfläche "OK", die sich in der Nähe der Mitte des Bildes befindet.
Das Bild wird sofort korrigiert.
Sie können Ihre Korrekturen später jederzeit noch verfeinern, indem Sie in der Trapezkorrektur "Korrektur angewandt" auswählen.
Automatisch Zuschneiden
Verwenden Sie diese Option um schwarze Ecken an Bildrändern zu vermeiden. Dies ist nützlich, wenn Sie ein Bild drehen.
Format
Hier können Sie das gewünschte Seitenverhältnis für das Rechteck zum Beschnitt auswählen.
Es werden viele gängige Formate angeboten, einige spezielle Seitenverhältnisse verdienen eine nähere Erläuterung:
kostenlos kostenlos das Rechteck ohne Verhältnis Einschränkungen Bildung
Bild Diese Option zwingt das Verhältnis zu Bild-Verhältnis gleich sein
goldenen Schnitt schränkt diese Option das Verhältnis gleich die goldene Zahl sein
Platz diese Option zwingt das Verhältnis 1 zu sein,
frei freie Wahl des Rechtecks ohne Einschränkungen durch ein vorgegebenes Format
Original mit dieser Option wird das ursprüngliche Seitenverhältnis beibehalten
Goldener Schnitt diese Option gibt das Seitenverhältnis des des goldenen Schnitts vor
quadratisch diese Option gibt ein quadratisches Seitenverhältnis vor
Sie können auch jedes andere Seitenverhältnis auswählen, indem Sie das Auswahlfeld öffnen und es in der Form von "x: y" eingeben.
Wenn Sie den vordefinierten Seitenverhältnissen ein weiteres hinzufügen wollen, öffnen Sie die darktable Konfigurationsdatei
in $HOME/.config/darktable/darktablerc und fügen folgende Zeile ein:
plugins/darkroom/clipping/extra_aspect_ratios/Beschreibung=x:y
"Beschreibung" definiert den Namen des neuen Seitenverhältnisses, "x" und "y" die Zahlenwerte der x und y Achsen.
Hinweise
Es gibt viele Hinweise, die Ihnen bei der Gestaltung des Bildausschnitts helfen.
--> damit sind vermutlich "tool-tips" gemeint?
Hilfslinien
Drehung Hilfslinien
Falls die gewählten Hilfslinien nicht zum Bildrahmen symmetrisch sind, können Sie sie horizontal, vertikal, oder in beiden Achsen drehen.
Beispiele

Das Ausgangsfoto ist nicht optimal. Das Foto zeigt zu viel Himmel und die Brücke ist nicht horizontal.
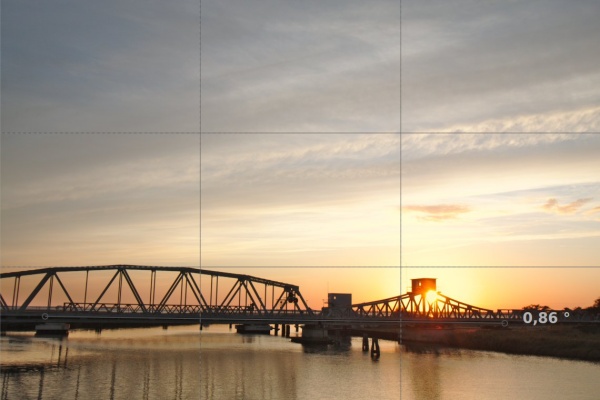
Nach dem aktivieren des Modul ziehen wir mit gedrückter rechter Maustaste die Horizontlinie und nehmen dabei die Brücke als Orientierung. Nach dem Loslassen wird das Foto gedreht.
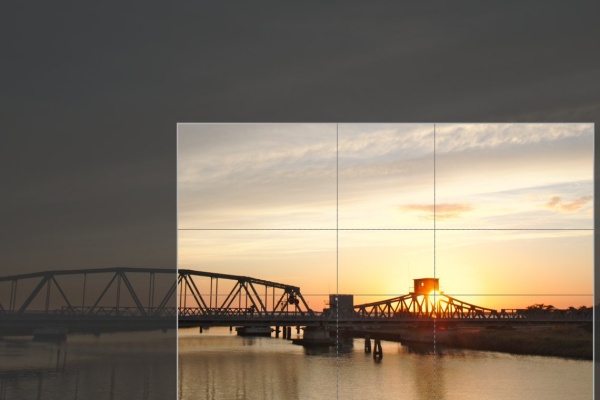
Jetzt aktivieren wir die Hilfslinie "goldener Schnitt" und ziehen den Rahmen so, das die horizontale und vertikale Linie durch die Sonne geht. Mit einen doppelklick in das Bild schließen wir die Aktion ab.

Hier jetzt das Endergebnis mit Horizontkorrektur und Zuschnitt. Der Bild wirkt jetzt viel harmonischer als das Original.
Zurück zur Darktable Modul Übersicht
Übersetzt durch P. Bausch
Verbesserungsvorschläge oder Korrektur der Übersetzung vom Handbuch bitte an dartkable(at]multimedia4linux.de schicken.

