Darktable Überblend Modus
Übersicht
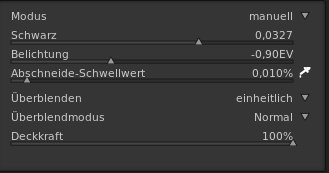
Ein Modul übernimmt standardmäßig den Dateneingang vom vorherigen Modul, führt die Berechnungen aus und steuert seinen Ausgang zum nächste Modul in der Pixelpipeline. Auf Wunsch können Sie einen zusätzlichen Schritt einfügen, bei dem ein Moduls seinen Ausgang mit seinem Eingang wieder aufbereitet wird, bevor er das Ergebnis auf das nächste Modul überträgt. Dieser zusätzliche Verarbeitungsschritt wird als Überblenden bezeichnet. Eingang und Ausgang kann mit verschiedenen Algorithmen verarbeitet werden, die so genannten Überblend-Operatoren oder Überblendmodi (Normal, Normal beschränkt, Aufhellen...).
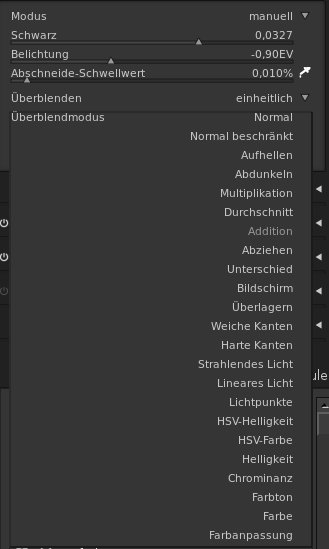
Jeder Überblendmodus wird wiederum durch einen Parameter gesteuert, der als Deckkraft bezeichnet wird, einen Wert zwischen 0% und 100% aufweisen kann und definiert wie die Ein- und Ausgangsdaten zum Endergebnis beitragen sollen. Eine Deckkraft von von 0% erzeugt Ausgangsdaten die identisch mit den Eingangsdaten sind, das Modul bleibt ohne Wirkung. Eine Deckkraft von 100% liefert die maximale Wirkung des Moduls mit dem gewählten Überblendmodus. Der Deckkraft Wert kann für alle Bidpixel gleich sein. In diesem Fall wirkt das Überblenden gleichmäßig. Alternativ können Sie den Deckkraft Wert zwischen den verschiedenen Bildstellen oder Pixelwerten variieren. Diese Möglichkeit wird als Maske bezeichnet und ermöglicht Ihnen eine genaue Kontrolle welche Bildstelle über das Modul geändert werden soll und in welchem Umfang. Sie können dabei wählen, ob Sie eine gezeichnete Maske, eine parametrische Maske oder eine Kombination aus beiden einsetzen wollen.
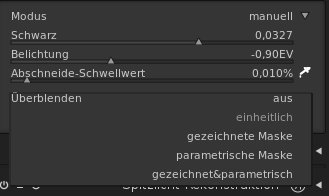
Die Überblenden Option steht in fast allen Modulen zur Verfügung.
Anwendung
Überblenden
Das Überblenden können Sie mit diesem Kombinationsfeld aktiviert. Je nach ausgewählter Option werden zusätzliche Bedienelemente angezeigt.
- aus
Der Modul Ausgang wird ohne zusätzliche Aufbereitung an die nächste Pixelpipe weitergeleitet. Es werden keine weiteren Bedienelemente angezeigt. Die Änderung über das Modul wirken so global auf das gesamte Bild. - einheitlich
Verarbeitung erfolgt mit dem gewählten Überblendmodus und der eingestellten Deckkraft. Die Wert gelten für alle Pixel. Zusätzliche Kontrollen für die Auswahl des Überblendmodus und der Deckkraft werden angezeigt. Der Standardüberblendmodus ist "normal" mit einer Deckkraft von 100%. Es wurden mehrere Überblendmodi implementiert und in Zukunft können weitere hinzugefügt werden. Die folgenden Überblendmodi stehen zu Verfügung:
-- Normal (normal)
Dies wird wahrscheinlich der am häufigsten verwendete Überblendmodus sein. Er mischt nur Eingang und Ausgang, in Abhängigkeit von dem Deckkraft-Wert, es verringert die Stärke des Moduls Effektes. Im Allgemeinen ist dies auch der richtige Überblendmodus, wenn Sie den Modul Effekt auf eine lokale Maske anwenden möchten.
-- Normal beschränkt (normal bounded)
Dieser Überblend Modus wirkt ähnlich dem "normal" Modus, mit Ausnahme, dass die Ein- und Ausgangsdaten auf einen bestimmten Min-/Max-Wertebreich eingeschränkt sind. Überschittene Werte werden wirksam blockiert und nicht an folgende Module weitergereicht. Manchmal hilft diese Artefakte zu verhindern. In den meisten Fällen ist es jedoch besser nicht gebundene Werte an die nächste Pixelpile weiterzugeben (zum Beispiel bei hoch gesättigten Farben in extremen Spitzlichtern), um mit Ihnen an der richtigen Stelle (zum Beispiel im Modul Ausgabefarbprofil) richtig umzugehen. Der Überblendmodus "normal" ist meistens die bessere Wahl.
-- Aufhellen (lighten)
Der Aufhellen Modus vergleicht jede Komponente von jedem Pixels in der oberen Schicht mit dem entsprechenden in der unteren Schicht und verwendet den größeren Wert in dem resultierenden Bild. Komplett schwarz Schichten haben keinen Effekt auf das endgültige Bild und komplett weiß Schichten in einem weißen Bild führen.
-- Abdunkeln (darken)
-- Multiplikation (multiply)
-- Durchschnitt (average)
-- Addition (addition)
-- Abziehen (subtract)
-- Unterschied (difference)
-- Bildschirm (screen)
-- Überlagern (overlay)
-- Weiche Kanten (softlight)
-- Harte Kanten (hardlight)
-- Strahlendes Licht (vividlight)
-- Lineares Licht (linearlight)
-- Lichtpunkte (pinlight)
-- Lab Helligkeit (Lab lightness)
-- Lab Farbe (Lab color)
Der Lab Farbe Modus funktioniert nur mit Modulen die im Lab-Farbraum arbeiten. Dieser Überblend Modus mischt die Lab Farbkanäle a und b von den Eingangs- und Ausgangsdaten, während elligkeitsdaten unverändert aus dem Eingangsbild entnommen. Im Gegensatz Modus "Farbe" gibt es hier keine Farbraumkonvertierung und keine Beschränkung von Daten. In einigen Fällen ist dieser Modus weniger anfällig für Artefakte im Vergleich zu "Farbe".
-- Helligkeit (lightness)
Diese Überblend Modus mischt Sättigung von den Eingangs- und Ausgangsdaten. Helligkeit und Farbton werden unverändert aus den Eingangsdaten übernommen.
-- Chominanz (chroma)
Dieser Überblendmodus mischt Chroma (Sättigung) von den Eingangs- und Ausgangsdaten. Helligkeit und Farbton werden unverändert aus dem Eingangsbild genommen.
-- Farbton (hue)
Diese Überblend Modus mischt Farbton (Farbtönung) von den Eingangs- und Ausgangsdaten. Helligkeit und Sättigung werden unverändert aus den Eingangsdaten übernommen. Achtung: Wenn über das Module drastisch den Farbton ändern (z.B. wenn Sie Komplementärfarben erzeugen) dann kann dieser Überblendmodus zu starkem Farbrauschen führen.
-- Farbe (color)
Diese Überblend Modus mischt Farbe (Farbsättigung und Farbton) von den Eingangs- und Ausgangsdaten. Helligkeit werden unverändert aus den Eingangsdaten übernommen. Achtung: Wenn über das Module drastisch den Farbton ändern (z.B. wenn Sie Komplementärfarben erzeugen) dann kann dieses Überblendmodus zu starkem Farbrauschen führen.
-- Farbanpassung (coloradjustment)
Einige Module wirken vorwiegend auf den Tonwerten eines Bildes, aber auch auf einige Farbsättigungseinstellungen, z.B. Modul Werte und Modul Farbkurve. Der Überblendmodus Farbanpassung nimmt die Helligkeit nur von den Ausgangsdaten und mischt die Farben aus Eingangs- und Ausgangsdaten ermöglicht, damit ermöglicht es die Kontrolle über die Farbeinstellungen des Moduls.
gezeichnete Maske
Fast alle Darktable Module bieten die Option Ihre Wirkung durch eine gezeichnete Maske einzuschränken und damit lokale Anpassungen zu ermöglichen.
Mit der Option gezeichneten Maske können Sie eine Maske erstellen, indem Sie die direkt auf das Basisbild eine Form (Skizze) zeichnen. Verschiedene Formen stehen zu Verfügung und können alle alleine oder auch in Kombination genutzt werden. Durch eine flexible Bearbeitungsfunktion können Sie einzelnen Punkte einer Form bearbeiten, entfernen oder auch neue einfügen. Die internen Formen werden als Vektorgrafik abgespeichert und setzen die benötigten Auflösung während des pixelpipe Prozess um. Die Formen werden mit dem Koordinatensystem vom Originalbild ausgedrückt. Auf diese Weise wird arbeitet eine Form immer auf dem gleichen Bildbereich unabhängig anderen Modifikationen, die angewendet werden können.
In einer Maske können mehrere gezeichnete Formen angewendet werden. Die Anzahl der Formen, die in einer aktuellen Maske verwendet werden, wird in der Auswahlbox "gezeichnete Maske" angezeigt. Durch öffnen der Auswahlbox werden alle Formen angezeigt, die bereits im Zusammenhang mit dem aktuellen Bild gezeichnet wurden, aber nicht in der aktuellen Maske verwendet werden. Durch anklicken einer Form aus der Auswahlliste wird diese der Maske hinzugefügt. Es werden in der Liste auch gelöschte Formen angezeigt, die Sie so wieder aktivieren können. Das löschen einer Form aus der aktiven Maske erfolgt durch einen Klick mit der rechten Maustaste auf die zu entfernende Form.
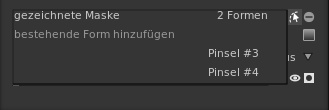
Der Polarität Kopf erlaubt es dem Anwender, zwischen dem normalen und dem invertierten Zustand der gezeichneten Maske umzuschalten, dass heißt der Deckkraftwert wird invertiert, aus 100% wird 0% und umgekehrt. Sie benötigen diese Funktion eventuell, wenn Sie einer gezeichneten und parametrischen Maske kombinieren.
Zum Erstellen einer Form klicken Sie einfach auf eines der Formsymbole (Pinsel, Kreis, Ellipse, Pfad, Verlauf). Sie erstellen damit automatisch eine neue Instanz und befinden sich im Bearbeitungsmodus in dem Sie die Eigenschaften der Form ändern können.
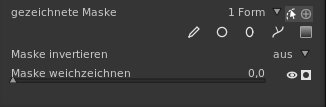
Sie verlassen den Bearbeitungsmodus, indem Sie auf das Symbol  klicken.
klicken.
Sie können jederzeit zum bearbeiten der eingestellten Form wieder auf das Symbol  klicken und die Eigenschaften der Form ändern. Im Bearbeitungsmodus können Sie eine Form entfernen, in dem Sie auf Ihr eine Klick mit der rechten Maustaste machen. Die Form ist dann aus der aktuellen Maske entfernt, aber immer noch in der Liste der definierten Formen. Wenn Sie auf das das Symbol Masken bearbeiten mit gedrückter Strg-Taste einen Mausklick machen, dann befinden Sie sich in einem eingeschränkten Bearbeitungsmodus. Bestimmte Aktionen wie eine komplette Form ziehen oder ihre Größe zu verändern sind dann gesperrt. Nur Feinabstimmung Änderungen wie einen Knoten ziehen sind erlaubt.
klicken und die Eigenschaften der Form ändern. Im Bearbeitungsmodus können Sie eine Form entfernen, in dem Sie auf Ihr eine Klick mit der rechten Maustaste machen. Die Form ist dann aus der aktuellen Maske entfernt, aber immer noch in der Liste der definierten Formen. Wenn Sie auf das das Symbol Masken bearbeiten mit gedrückter Strg-Taste einen Mausklick machen, dann befinden Sie sich in einem eingeschränkten Bearbeitungsmodus. Bestimmte Aktionen wie eine komplette Form ziehen oder ihre Größe zu verändern sind dann gesperrt. Nur Feinabstimmung Änderungen wie einen Knoten ziehen sind erlaubt.
Derzeit stehen die folgenden fünf Formen zur Verfügung:
- Pinsel
Das Klicken auf das Pinselsymbol fügt einen Pinselstrich ein. Beginnen Sie das Skizzieren durch drücken der linken Maustaste im Bild und bewegen Sie die Maus bei gedrückt gehalten Maustaste. Die Skizze wird abgeschlossen, sobald Sie die Maustaste loslassen. Pinselgröße kann durch Scrollen geändert werden, die Härte durch Shift + Scrollen und die Deckkraft durch Strg + Scrollen. Die Änderungen lassen sich vor, als auch während dem erstellen der Skizze durchführen. Die Pinselgröße kann auch mit den Tasten für die eckige Klammer ändern, die Härte mit den Tasten für die geschweiften Klammer und die Deckkraft mit den "größer als Zeichen" bzw. "kleiner als Zeichnen" rechts neben der Shift Taste.
Wenn Sie eine Grafiktablett mit druckempfindlichen Stift haben, kann darktable den aufgenommen Stiftdruck auf bestimmte Attribute des Pinselstrichs umsetzen. Für weitere Informationen Siehe Abschnitt "GUI-Optionen".
Nach dem Abschließen der Skizze wird die die gezeichnete Skizze in eine Anzahl von verbundenen Knoten umgewandelt, die die Form definiert. Eine Konfigurationsoption (siehe Abschnitt"GUI-Optionen") legt fest, wie stark die Glättung angewendet wird. Ein höheres Maß an führt zu weniger Knoten Glättungs - erleichtert das spätere Bearbeitung auf Kosten einer geringeren Anfangsgenauigkeit. Knoten und Segmente eines Pinselstrichs können individuell angepasst werden.
Das Rendern einer komplexen Pinselform kann eine erhebliche Rechenleitung benötigen. Wenn möglich verwenden Sie lieber die Kreis-, Ellipsen- oder Pfadform.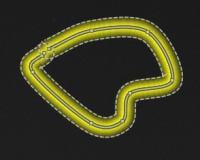
- Kreis
Das Klicken auf das Kreissymbol fügt eine Kreisform ein. Klicken Sie zum Platzieren des Kreises mit der links Maustaste in das Bild. Zum verschieben der Kreisform drücken Sie eine Maustaste und bewegen die Maus bei gedrückt gehaltener Maustaste. Zum Absetzen der Form einfach die Maustaste loslassen. Den Kreisdurchmesser können Sie durch Scrollen innerhalb des Vollkreises ändern. Den Übergang können Sie durch Scrollen außerhalb des Vollkreises und innerhalb des gestrichelten Kreises anpassen. Die Deckkraft können Sie mit Strg + Scrollen ändern, dass können Sie am besten kontrollieren indem Sie dabei die Maske dabei einschalten.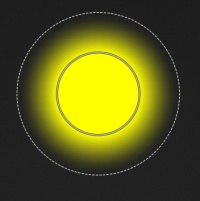
- Ellipse
Das Klicken auf das Ellipsensymbol fügt eine Ellipsenform ein. Das allgemeine Funktionsprinzip ist wie bei der Freisform. Die Ellipsenform enthält zusätzlich vier Knoten, mit denen Sie die Abmessungen durch anklicken und ziehen bei gedrückt gehaltener Maustaste anpassen können. Sie können die Ellipse drehen indem Sie die Strg-Taste drücken, einen Knoten anklicken und bei gedrückt gehaltenen Tasten die Maus bewegen.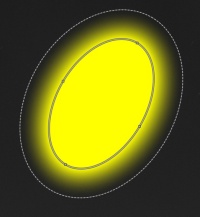
- Pfad
Das Klicken auf das Pfadsymbol fügt eine benutzerdefiniert und geschlossene Pfadform ein. Zum Platzieren des ersten Knotens der Pfadform klicken Sie mit der links Maustaste in das Bild. Mit jedem weiteren Klick mit der linken Maustaste erstellen Sie einen neuen Knoten. Zum Beenden der Erstellten Pfadform klicken Sie auf die rechte Maustaste. Standardmäßig werden die Knoten durch eine geglättete Linien verbunden. Wenn Sie eine scharfe Ecke definieren wollen, drücken Sie beim Erstellen von einem Knotenpunkt die Strg-Taste. Im Bearbeitungsmodus können Sie vorhandene Knoten durch einen Mausklick + Strg Taste in eine scharfe Ecke oder zurück in eine geglättete Linie umwandeln. Sie können auf einem Liniensegment zusätzliche Knoten durch einen Mausklick bei gedrückt gehaltener Strg-Taste einfügen. Einzelne Knoten können mit der rechten Maustaste gelöscht werden. Achten Sie darauf, dass Sie den Knoten treffen, sonst wird die Form gelöscht!
Wie auch bei der Kreis- und Ellipsenform kann die Form durch ziehen der Knotenpunkte und die Größe durch Scrollen innerhalb der Volllinie bzw. zwischen Volllinie und gestrichelter Linie angepasst werden. Durch anklicken von einem Knoten auf der Volllinie wird eine Steuerlinie angezeigt. Durch bewegen und ziehen der Steuerlinie können Sie die Krümmung der Vollinie manipulieren. Die Steuerlinie hat wiederung einen Knotenpunkt auf der gestrichelten Linie. Mit diesem Knoten können Sie den Übergang lokal anpassen.
Wenn Sie bei der Aktivierung des Bearbeitungsmodus die Strg-Taste drücken, dann sind wie bei den anderen Form auch in einem eingeschränkten Bearbeitungsmodus. Die Form kann dann nicht mehr aus Versehen verschoben werden, aber Sie können jeden einzelnen Knoten verschieben und die Größe durch Scrollen anpassen.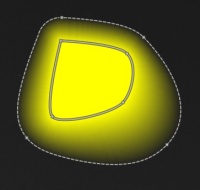
- Verlauf
Klicken auf das Verlauf Symbol zum einfügen von einer Verlaufsmaske. Der Verlauf stellt keine beschränkte Form dar, sondern erzeugt einen linear Verlauf, der sich über das gesamte Bild erstreckt. Klicken Sie in das Bild, um die Position der Linie zu definieren, wo die Deckkraft bei 50% liegen soll. Die Linie hat zwei Ankerknoten, die Sie ziehen können, um Verlaufs zu drehen.
Die Steilheit des Verlaufs können Sie ändern, indem Sie mit der Maus auf die Mittellinie fahren und scrollen. Die Gestrichelten Linien zeigen dabei den Abstand jenseits der Deckung von 100% und 0% an, also volle Deckung bzw. keine Deckung. Zwischen den Gestrichelten Linien gibt es einen linearen Verlauf. Sie können den Verlauf am besten sehen, wenn Sie die Maske anzeigen. Je nach Modul und des darunterliegenden Bild könnte Banding-Artefakte durch den Verlauf erzeugt werden. Sie sollten sich dann überlegen das Dithering-Modul zu aktivieren.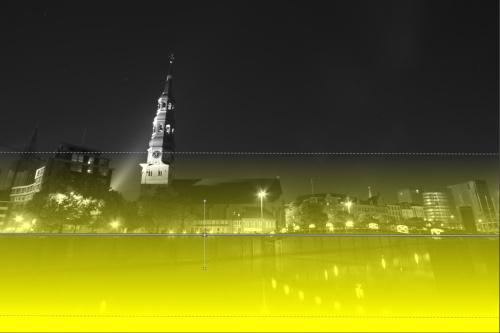
parametrische Maske
Das parametrische Maske Feature, bietet eine fein abgestimmte selektive Kontrolle darüber, wie einzelne Pixel überblendet werden. Es tut dies, indem es automatisch eine überblendungs Maske über Benutzer definierten Parameter erzeugt. Diese Parameter sind Farbkoordinaten nicht wie bei der gezeichneten Maske geometrische Koordinaten.
Die parametrische Maske ist ein sehr leistungsfähiges Werkzeug, mit einem gewissen Maß an Komplexität.
Übersicht
Für jeden Datenkanal eines Moduls (Lab, RGB) und zusätzlich für mehrere virtuelle Datenkanäle (z.B. Farbton, Sättigung) können Benutzer definiert pro-Kanal die Deckkraft eingestellt werden. Abhängig von dem Pixelwert für diese Datenkanal bestimmt diese Funktion einen Mischfaktor zwischen 0 und 1 (oder 100%) für dieses Pixel.
Jedes Pixel eines Bildes hat somit unterschiedliche Mischfaktoren für jeden ihrer Datenkanäle (real und virtuell).
Alle misch Faktoren werden schließlich pixelweise miteinander mit dem Wert des globalen Deckkraft-Regler von einer Überlenden Maske für das Bild multipliziert.
Wenn für ein gegebenes Pixel der Überlenden Maske einen Wert von 0 aufweist, ist der Eingang des Moduls unverändert. Wenn für ein Pixel der Überblenden Maske seinen Maximalwert von 1 (oder 100%), hat das Modul voll wirksam.
Anwendung
Wenn die parametrische Maske in der Auswahlbox aktiviert wird, dann werden zusätzliche Kanal Registerkarten (L,a,b,c,h) angezeigt.
Kanal Registerkarten
Jede Registerkarte wählt einen Datenkanal - real oder virtuell. Module die im Lab-Farbraum wirkenden, haben Datenkanäle für L, a, b, C (Chroma von LCH) und H (Farbton von LCH). Module die im RGB-Farbraum wirkenden haben Datenkanäle für g (grau), R, G, B, H (Farbton des HSL), S (Sättigung des HSL) und L (Helligkeit von HSL). Weitere Informationen zum Farbraum finden Sie im Wikipedia Artikel zum Farbraum.
Registerkarten im Lab-Farbraum
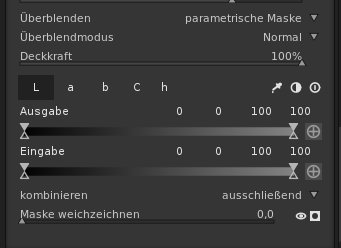
- L (Luminanz-Kanal, Helligkeit)
- a (Farben von Rot nach Grün)
- b (Farben von Gelb nach Blau)
- C (Chrominanz-Kanal, Sättigung von LCh)
- h (Farbton-Kanal von LCh)
Registerkarten im RGB-Farbraum
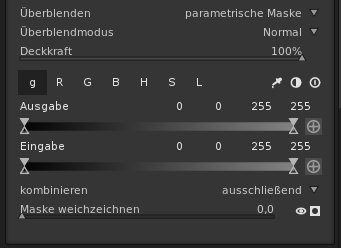
- g (Grauwert)
- R (Rot-Kanal)
- G (Grün-Kanal)
- B (Blau-Kanal)
- H (Farbton-Kanal von HSL)
- S (Chrominanz-Kanal, Sättigung von HSL)
- L (Luminanz-Kanal, Helligkeit)
Farbkanal Regler
Noch in Arbeit...
gezeichnete und parametrische Maske
Noch in Arbeit...
Verbesserungsvorschläge oder Korrekturen der Übersetzung vom Handbuch bitte an dartkable(at]multimedia4linux.de schicken.

