-- Darktable Plugin Pano Professional
Übersicht
Mit dem Pano Professional Plugin kann man aus einer Reihe von Überlappendenaufnahmen mit gleicher Belichtung und Schärfe ein Panoramabild erstellen. Das Plugin nutzt dazu die Utilities von Hugin, enblend und exivtool. Sie können das Plugin pano_pro.lua auf der Seite Darktable Erweiterung durch Lua Skripte herunterladen und auch nachlesen wie die Darktable Plugins installiert werden. Weitere Informationen finden Sie auch in der README Datei von tar Archiv.
Das Plugin funktioniert in der neuesten Version mit Darktable 3.8.X, 3.0, 2.6., 2.4. und 2.2.
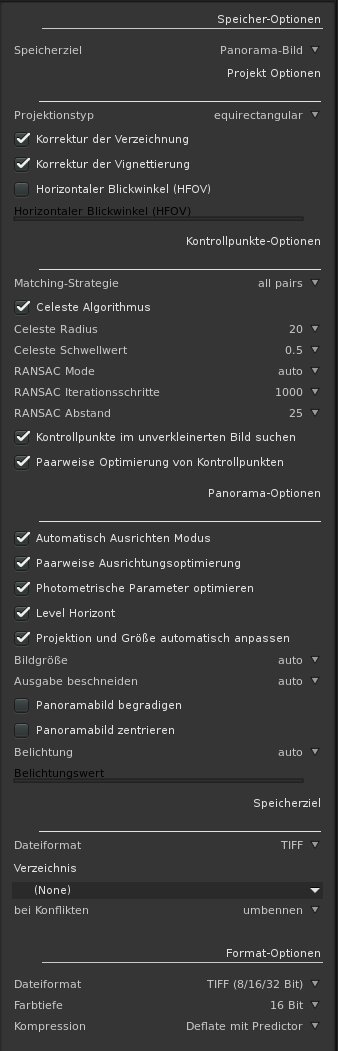
Benutzung
Für die Benutzung müssen erst mal geeignete Fotos erstellt werden bzw. vorhanden sein. Für ein Panormabild müssen Sie mindestens zwei Bilder oder mehr haben, die mit ca. 20-30% Überlappung Fotografiert wurden. Am besten gelingen Panorama Aufnahmen vom Stativ mit manueller Belichtung und ausgeschaltetem Autofokus. Das folgende Foto wurde mit einem Canon EF-S 60mm bei Blende 5.6, manueller Belichtung und deaktiviertem Autofokus gemacht. Das Beispiel wurde mit dem Plugin erstellt.
Wenn Sie mit einem Weitwinkel Objektiv auf einem Stativ oder frei Hand überlappende Bilder erstellt haben und so ein Panorame wie das Beispiel erstellen wollen, dann können Sie einfach mit den Standardeinstellungen vom Plugin arbeiten. Falls Sie etwas verstellt haben, dann können Sie die Standardeinstellungen mit dem Reset Schalter oberhalb vom Plugin zurücksetzen. Zur Erstellung einfach die Bilder im Leuchttisch auswählen und das Plugin über die Export Funktion "Panorana Bild" aufrufen. Wählen Sie das Ausgabeverzeichnis aus und stellen das Dateiformat ein. Für die ersten Versuche sollten Sie die Bildgröße nicht zu groß einstellen, da große Bilder einen hohen Rechenaufwand erzeugen. Über die Schaltfläche "Exportieren" starten Sie den Stiching Prozess.
Wenn Sie spezielle Panoramen erstellen möchten, dann müssen Sie sich in die Materie einarbeiten. Für Einsteiger ist das folgende PDF Tutorial von Erst Pisch hilfreich.
Sie haben gerade keine geeignten Bilder und möchten das Plugin ausprobieren? Einfach auf der PanoClub Homepage die Beispielbilder (http://www.panoclub.de/hugin_tut/beispiel/hugin_sample.zip) herunterladen und die JPEG's in Darktable importien. Setzen Sie die Einstellung vom Plugin zurück (der kleine Kreis oberhalb vom Dialogfenster) und aktvieren noch Panoramabild begradigen. Jetzt nur noch das Zielverzeichnis auswählen, die Bilder selektieren und auf exportieren klicken.
Infos zum Prozessablauf:
Das Plugin exportiert die ausgewählten Fotos als TIFF Datei nach ~/.local/tmp. Die exportierten Bilder werden analysiert und zueinander ausgerichtet und auch unter ~/.local/tmp abgespeichert. Anschließend werden die ausgerichtetn Bilder zu einem Panoramabild verschmozen und am ausgewählten Speicherort abgespeichert. Falls Sie in den globalen Voreinstellungen von Darktable im Reiter Lua-Optionen "Kopieren der Exiv Tags" ausgewählt haben, dann werden die Exiv Daten vom ersten Bild auf das verschmolzende Bild übertragen. Mit Aktivierung der globalen Voreinstellung "Verscholzens Bild in die Datenbank einfügen" können Sie das fertige Bild der Darktable einfügen lassen. Zum Schluß werden die temporären Bilder gelöscht.
Tipps beim Problemen:
Wenn das Plugin eine Fehlermedlung ausgibt, dann kann es sein, dass etwas falsch eingestellt ist, die Bilder oder auch nur ein Bild nicht geeignet ist (keine Ausreichende Überlappung, keine Ausreichende Objekte für Kontrollpunkte, Parallaxefehler durch falsche Fototechnik oder Einstellungen, usw.).
Es kann aber auch einfach nur sein, dass das Panoramabild nicht zugeschnitten werden kann. Bei einer Fehlermeldung sollen Sie daher als erstes den Ausgabe beschnitt auf no setzen und nochmal probieren. Sie können dann später z.B. mit Darktable das Panorama beschneiden.
Bitte berücksichtigen Sie, dass Sie für Panoramabilder mit Vorder- und Hintergrund einen Nodalpunktadapter benötigen, da sonst Parallaxefehler auftreten und das Bild nicht montiert werden kann. Einen günstigen Nodalpunktadapter für Panoramabilder können Sie sich für unter 100 EUR mit Bauteil von z.B. Mengs zusammenstellen. Ich empfehlen Ihnen dazu meinen Artikel Nodalpunktadapter für Panoramabilder zu lesen.
Probleme können Sie näher analysieren, in dem Sie darktable vom Terminal aus, mit dem Befehl darktable -d lua starten und die Ausgabe im Terminalfenster durchsehen.
Projektionstyp
Setzt die Ausgabeprojektion. Die Standardprojekt für ein Bild wie das Beispiel ist: Equirectangular
Für mehr Informationen siehe: http://wiki.panotools.org/Projections
Korrektur der Verzeichnung (Ab Version 2.2 entfernt)
Versucht die Korrekturdaten für die Verzeichnung aus der Datenbank zu laden. Falls Ihr Objektiv nicht in der Datenbank vorhanden ist, dann können Sie das selber hinzufügen. Wie das funktioniert können Sie auf der Homepage Verzeichnung und Farbfehler korrigieren mit PanoTools und PTGui nachlesen.
Korrektur der Vignettierung (Ab Version 2.2 entfernt)
Versucht die Korrekturdaten für die Vignettierung aus der Datenbank zu laden. Falls Ihr Objektiv nicht in der Datenbank vorhanden ist, dann können Sie das selber hinzufügen. Wie das funktioniert können Sie auf der Homepage Verzeichnung und Farbfehler korrigieren mit PanoTools und PTGui nachlesen.
Horizontaler Blickwinkel (HFOV)
Legt den horizontalen Blickwinkel für alle Bilder fest. HFOV ist anzuwenden, wenn die Brennweite und/oder der Crop Faktor nicht über die Exif Daten ermittelt werden kann. Der HFOV Wert wird in Millimetern angegeben. Der Standardwert ist 50mm.
Matching-Strategie
all pairs:
Dies ist die Standard-Matching-Strategie. Hier werden alle Bildpaare gegeneinander verglichen. Wenn z.B. Ihr Projekt 5 Bilder enthält, durchsucht cpfind die Bildpaare: 0-1, 0-2, 0-3, 0-4, 1-2, 1-3, 1-4, 2-3, 2-4 und 3 -4
linear match:
Dies Strategie erkennt nur Übereinstimmungen zwischen benachbarten Bildern, z.B. für das 5-Bilder Beispiel werden die Bilderpaare 0-1, 1-2, 2-3 und 3-4 überprüft. Dies hat Geschwindkeitsvorteile.
multirow matching:
Der Algorithmus ist derselbe wie im mehrreihigen Panorama beschrieben. Durch die Integration dieses Algorithmus in cpfind konnte eine mehr Kerne Unterstützung von modernen CPUs integriert werden. Deaktivieren Sie Caching der Kontrollpunkte. Das Speichern auf die Festplatte ist zeitaufwendig."
Celeste Algorithmus
Ein Landschaftspanorama enthält oft Wolken. Wolken sind störende Bereiche für die Erstellung von Kontrollpunkten, weil sie sich bewegen und eventuell nicht bei allen Bildern an der gleichen Stelle sind. Der Celeste-Algorithmus kann Bereiche ausblenden, die Wolken enthalten. Dies geschieht nur intern für die Kontrollpunktssuche und ändert nicht den Alphakanal deines Bildes.
Celeste Radius
Der Celeste Algorihmus kann durch diesen Parameter fein abgestimmt werden
Celeste Schwellwert
Der Celeste Algorihmus kann durch diesen Parameter fein abgestimmt werden
RANSAC Mode
RANSAC (englisch random sample consensus) ist ein Algorithmus zur Schätzung eines Modells innerhalb einer Reihe von Messwerten mit Ausreißern und groben Fehlern.
auto:
Bei der Einstellung auto wird für Bilder mit horizontalem Blickwinkel (HFOV) <65 Grad hom verwenden und sonst rpy.
hom:
Annahme einer Homographie. Nur für Nicht-Weitwinkelansichten anwendbar. Verwendet den ursprünglichen panomatischen Code. Es ist auch flexibler als erforderlich und kann falsche Zuordnung erzeugen, besonders wenn die meisten Zuordnungen auf einer einzigen Linie liegen.
rpy:
Richtet Bilder mit roll, pitch und yaw aus. Dies erfordert eine gute Schätzung für des horizontalen Blickwinkels (und Verzerrung für stark verzerrte Bilder). Es ist der bevorzugte Modus, wenn ein kalibriertes Objektiv verwendet wird oder der horizontale Blickwinkel (HFOV) aus den EXIF-Daten erfolgreich ausgelesen werden konnte.
- Yaw ist der horizontale (rechts/links) Rotationswinkel von der Kamera
- Pitch ist die horizontale (auf/ab) Winkelabweichtung von der Aufnahmerichtung
- Yaw ist der horizontale Ratationswinkel von der Kamera (Rottation um den Suchermittelpunkt)
rpyv:
Richten das Bilderpaar aus, indem Sie roll, pitch, yaw und Blickwinkel optimiert. Sollte ohne vorherige Kenntnis des Gesichtsfeldes arbeiten, könnte aber häufiger fehlschlagen, aufgrund der Fehlerfunktion, die im Panotools-Optimierer verwendet wird, neigt es dazu, das fov auf 0 zu schrumpfen.
rpyvb:
Ausrichten der Bildpaare durch Optimierung von Roll-, Pitch-, Yaw-, Blickwinkel und dem "b" Verzerrungsparameter. Wahrscheinlich sehr fragil, nur für Testzwicke implementiert!
RANSAC Iterationsschritte
Random Sample Consensus Iterationsschritte (Standard: 1000). Bei höheren Werten verlängert sich die Berechnung deutlich.
RANSAC Abstand
RANSAC: Homographie Schätzung Abstandsschwelle in Pixel (Standard: 25)
Kontrollpunkte im unverkleinerten Bild suchen
Aus Geschwindigkeitsgründen verwendet cpfind Bilder, die auf die halbe Breite und Höhe skaliert sind, um Kontrollpunkte zu finden. Mit dieser Option arbeitet cpfind mit der vollen Bildgröße. Dies dauert länger, kann aber "bessere" und / oder mehr Kontrollpunkte ergeben.
Paarweise Optimierung von Kontrollpunkten
Optimiert alle Bilderpaare, berechnet für jedes Paar Mittelwert und Standardabweichung und entfernt alle Kontrollpunkte mit Fehler größer als Mittel + n * Sigma. Diese Option überspringt die Optimierung für das gesamte Panorama
Automatisch Ausrichten Modus
Automatisch Ausrichten Modus, enthält verschiedene Optimierungsstufen, abhängig von der Menge und Verteilung der Kontrollpunkte
Paarweise Ausrichtungsoptimierung
Optimiert alle Bilderpaare, berechnet für jedes Paar Mittelwert und Standardabweichung und entfernt alle Kontrollpunkte mit Fehler größer als Mittel + n * Sigma. Diese Option überspringt die Optimierung für das gesamte Panorama.
Photometrische Paramter optimieren
Mit dieser Option können Photometrische Parameter wie Belichtung (EV), Vignettierung, Weißabgleich und Kamera-Basiskurve optimiert werden. Bei Aktivierung führt der autooptimiser eine photometrische optimierung wie das vig_optimize tool durch.
Level Horizont
Für die Nivellierung des Horizonts in einem Satz von Bildern durch.
Projektion und Größe automatisch anpassen
Wählt automatisch eine passende Ausgabeprojektion und Größe.
Bildgröße
Hiermit können Sie die Bildgröße vom Panoramabild einstellen bei Auto wird versucht die maximale Bildgröße zu erzeugen. Bei z.B. 50% wird die Bildgröße auf die Hälfte verkleinert. Die Option ist dann sinnvoll, wenn bei zu klein exportierten Bildern nicht ausreichend Kontrollpunkte gefunden wurde. Es sollte dann das Bild größer exportiert werden und mit dieser Option verkleinert werden, wenn das Bild ihnen zu groß ist.
Ausgabe beschneiden
Setzt das Zuschneide-Rechteck für die Ausgabe. Bei auto wird die maximal mögliche Größe des Panoramas erstellt. Bei autohdr wird die maximal mögliche Größe erstellt, die von allen Belichtungen Bildern abgedeckt wird. Mit "no" wird das Bild nicht beschnitten. Bei einer Fehlermeldung, sollten Sie als ersten den Wert auf no stellen. Oft kann einfach nur nicht das Panorama automatisch zugeschnitten werden. Einfach das Panorma als TIFF erstellen, mit Darktable öffnen und beschneiden.
Panoramabild begradigen
Ein häufiges Problem beim Erstellen eines Panoramas ist ein gekrümmter Horizont. Dies kann auftreten, wenn das Panorama mit der Kamera nach oben oder nach unten aufgenommen wurde. Verwenden Sie diese Option, um das Panorama und den Horizont zu begradigen.

Panoramabild zentrieren
Mit dieser Funktion können Sie das Panoramabild zentrieren. Die Auswirkung ist stark abhänig von den Aufnahmen bzw. Aufnahmewinkeln.
Belichtung
Mit dieser Funktion können Sie Belichtung anpassen. Es ist allerdings deutlich besser die Bilder vorher mit Darktable richtig zu entwickeln und die Funktion auf "auto" stehen zu lassen.
Dateiformat
Hier können Sie einstellen in welchen Dateiformat das fertige Panoramabild abgespeichert werden soll. Die Kompression und Farbtiefe können Sie in den globalen Voreinstellungen unter der Karteikarte Lua-Optionen einstellen. Sie können im Auswahlfeld zwischen den Dateiformaten JPEG, TIFF oder PNG wählen.
Mein Tipp:
Verwenden Sie TIFF oder PNG und importieren das Bild in die Datenbank. Sie können dann mit Darktable noch Korrekturen wie z.B. Beschneiden durchführen.
Verzeichnis
Wählen Sie hier das gewünschte Zielverzeichnis aus in dem das Bild abgespeichert werden soll. Wenn Sie das fertige Panorama direkt in Darktable sehen wollen, dann können Sie das in den globalen Voreinstellungen unter der Karteikarte Lua-Optionen einstellen. Aktivieren Sie dazu einfach Paroramabild in die Datenbank einfügen. Der Dateiname vom Panorama wird automatisch über die Ausgewählten Bilder erstellt.
bei Konfilikten
Hier können Sie einstellen, was das Plugin machen soll, wenn schon eine Datei mit dem gleichen Namen existiert. Sie können auswählen, ob die vorhandene Datei überschrieben oder eine neue Version erstellt werden soll.
Format-Optionen und globale Optionen
Stellen Sie hier den Export der Bilder auf 8 oder 16 Bit Tiff ein. Bei 32Bit Farbtiefe kommt es zu Problemen mit nona. Bei Bedarf können Sie eine Kompression einstellen.
Die Bildgröße beieinflusst die Rechendauer stark. Bei zu kleinen Bildern kann es dazu kommen, dass nicht ausreichend viele Kontrollpunkte gefunden werden und das Panoramabild nicht erstellt werden kann.
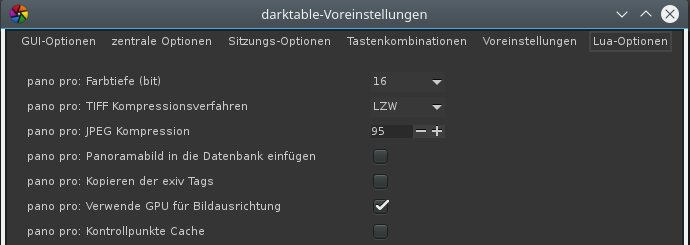
In den globalen Voreinstellungen unter der Karteikarte Lua-Optionen können Sie Einstellungen zum Pano Professional Plugin vornehmen.
pano pro: Farbtiefe (bit)
Mit dieser Einstellung können Sie die Farbtiefe vom Panoramabild festlegen. Die Einstellung wird nur verwender, wenn das ausgewählte Bildformat die Farbtiefe auch unterstützt. Bei JPEG ist die Farbtiefe immer 8bit. Achten Sie darauf, das die Farbtiefe von den exportierten Einzelbildern nicht niedriger ist, als die vom Panoramabild. Verwenden Sie nicht den export mit 32bit, dies kann zu Fehlern führen.
pano pro: TIFF Kompression
Mit dieser Einstellung können Sie die Kompression von einer TIFF Ausgabepanoramabild festlegen. Es stehen die folgenden Kompressionsverfahren zur Auswahl:
- LZW
- DEFLATE
- PACKBIT
- NONE (ohne Kompression)
pano pro: JPEG Kompression
Mit dieser Einstellung können Sie die JPEG Kompression einstellen. Da die JPEG Kompression nicht verlustfrei arbeitet, hat dies auch Einfluss auf die Bildqualität. Eine hohe Bildqualität erreichen Sie mit einer Kompression zwischen 90 und 98. Bei niedrigeren Werten ist die Kompression höher und es kann zur deutlichen Qualitätsverflusten kommen, aber die Bilder sind entsprechend kleiner. Empfehlung für Fotos 95...98
pano pro: Panoramabild in die Datenbank einfügen
Bei aktivierter Option wird das fertige Panoramabild in die Datenbank eingefügt und Sie können es sich direkt in darktable ansehen.
pano pro: Kopieren der exif Tags
Bei aktivierter Option werden alle exif Tag vom ersten Einzelbild auf das fertige Panoramabild kopiert.
pano pro: Verwende GPU für die Bildausrichtung
Bei aktivierung dieser Option wird bei der Bildausrichtung die GPU von der Grafikkarte verwendert, wenn Sie OpenCl installiert haben. Durch die vielen Prozessoren auf der Grafikkarte kann die Berechnung bescheunigt werden.
pano pro: Kontrollpunkte Cache
Mit dieser Option wird die Cache Funktion bei der Kontrollpunkterstellung aktiviert. Da die Cachefunktion die Festplatte benutzt, bedeutet das nicht immer eine Beschleunigung vom Gesamtprozess.
Beispiel:
Hier ein 180 Grad Panorama, dass mit einer Canon EOS 80D, dem Canon EF-S 24mm f2.8 STM Objektiv und dem Mengs Nodalpunktadapter erstellt wurde.
- Modus: Manuell
- Fokus: Manuell (Hyperfokaldistanz)
- ISO: 200
- Blende: 9
- Belichtungszeit: 1/200
| 01 | 02 | 03 | 04 | 05 | 06 | 07 | 08 | 09 | 10 | 11 | 12 | 13 | 14 | 15 | 16 | 17 | 18 |
 |
 |
 |
 |
 |
 |
 |
 |
 |
 |
 |
 |
 |
 |
 |
 |
 |
 |
Die 18 Einzelbilder wurden anschließend mit Darktable entwickelt und mit dem Pano Professional Plugin zusammengefügt.
Zurück zur Darktable Plugin Übersicht
Plugin Lizenz: GPL
Ersteller und Copyright: Holger Klemm



