-- Darktable Plugin Diashow Export
Übersicht
Das ab Darktable 2.6 enthaltene Retusche-Modul dient dazu einfacher Flecken, die z.B. durch eine Sensorschmutz entstanden sind, zu entfernen und auch Hautunreinheiten weg zu retuschieren. Das Foto wird dazu über die Frequenzaufteilung in verschiedene Ebenen unterteil. Das neue Modul stand aus dem Wavelet Decompose von Gimp.
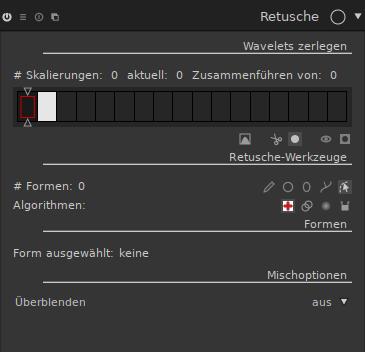
Anwendung
Der Obere Teil des Modul dient dazu das Bild über die Frequenzaufteilung in Ebenen aufzuteilen. Über die Retusche-Werkzeuge können Sie die Retuschen durchführen. Die Formen sind Ihnen bestimmt schon aus dem Darktable Modul Fleckenentfernung bekannt. Das Problem bei dem Feckentfenen war immer die richtige Stelle mit der gleichen Helligkeit zu finden, damit man durch das Fleckentfernen nicht einen neuen Fleck erstellt. Das neue Retusche Modul behebt dieses Problem mit dem Heilwerkzeug und vereinfach damit den Workflow deutlich. Das Heilen-Werkzeug passt die Farbe und Helligkeit automatisch ab, von der Quellstelle wird nur die Struktur übernommen.
Retusche von Hautunreinheiten
Führen Sie die Zerlegung der Wavelets durch. Die Anzahl der Ebenen hängt vom Porträ ab. Schalten Sie die Wavelet-Anzeige ein und suchen Sie sich die Ebene heraus, bei der das zu entfenende Objekt am besten erkennbar ist. Verwenden Sie den Pinsel um die Hautunreinheit zu entfernen.
Beispiel:
Wir möchten den Pickel von dem kleinen Jungen entfernen.

Hier das Ergebnis mit zwei Instanzen bei zwei verschiedenen Frequenzen

Retusche von z.B. Sensorflecken
Zum Entfenen von Sensorflecken ist keine Zerlegung der Wavelets erforderlich. Aktivieren Sie das Heilenwerkzeug, fall ein anderes aktiv ist. Sie müssen einfach wie beim Flecken-Entfernen Modul mit dem Pfad den Fleck einreisen, mit der rechten Schritt abschnitten und Quellort so auswählen, das es eine ähnliche Struktur aufweißt.
Beispiel:
Im Beispiel sehen Sie zwei Flecken. Den Fleck links oben könnte man eventuell auch mit dem Flecken Entfernen Modul beheben, aber beim Fleck rechts neben dem Gebäude wird das nichts. Das Retusche Modul mit dem Heilenwerkzeug kann das aber.
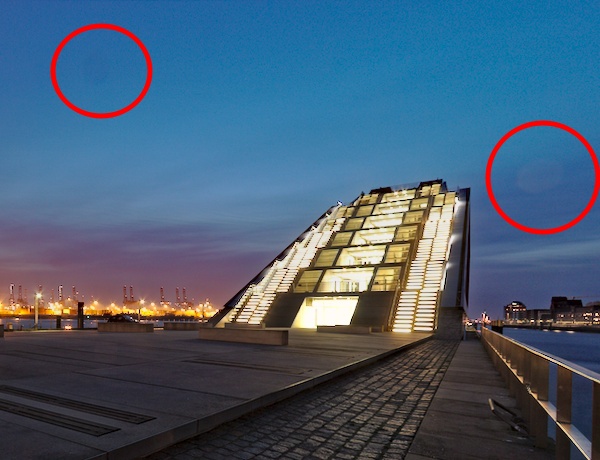
Die Flecken wurden über mehrere Instanzen mit dem Heilen Werkzeug entfernt

Wavelets zerlegen
Das Bild kann man in bis zu 17 Ebenenen zerlegen. Die Zerlegung über die Frequenzen dient dazu Information aus dem Bild über Details von grobe bis fein zu bekommen. Bei vielen Porträts wird eine Aufteilung in 4-8 Wavelets ausreichen.
Bei den Kästchen erkennt man ober- und unterhalb Pfeile. Mit dem oberen Pfeil definiert man die Startposition der Zusammenführungsskala und mit dem unteren Pfeil steuerern man die Skaleneinteilung. Die rote Umrandung zeigt den aktuell gewählten Stand an. Durch einen klick auf ein anderes Feld können Sie den aktiven Stand ändern. Die grüne Linie zeigt an das bei des Frequenz eine Bearbeitung stattgefunden hat.
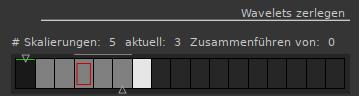
Retusche-Werkzeuge
Die Retusche-Werkzeuge dienen dazu die Frequenzaufspaltung anzuzeigen, die Bearbeitung einen anderen Frequenz zuzuordnen, sowie Formen und Masken ein bzw. auszublenden
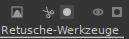
Wavelet-Scale anzeigen
Das erste Symbol der Retusche-Werkzeuge dient dazu die Frequenzmaske anzeigen zu lassen. Sie werden nach dem aktivieren ein schwarz/weiß Bild mit mehr oder weniger Strukturen angezeigt bekommen.
Zuscheiden der Form vom aktuellen Maßstab
Durch einen Klick auf die Schere wird die Retusche der aktiven Frequenz (roter Kasten) ausgeschnitten und kann über das Einfügen auf eine andere Frequenz versetzt werden. Achten Sie beim Ausschneiden / Einfügen auf den grünen Strich. Wenn keine grüner Strich vorhanden ist, kann ist auch keine Retusche vorhanden.
Zugeschnitte Form des aktiven Maßstabs einfügen
Durch einen Klick auf das Symbol wird die ausgeschnittene Retusche in die aktive Frequenz (roter Kasten) eingefügt
Form vorübergehend ausschalten
Durch einen Klick auf das Symbol können Sie die Retusche ein- bzw. ausblenden (Vorher- / Nachher Show)
Maske anzeigen
Durch einen Klick ais das Symbol können Sie die Maske ein- bzw. ausblenden
Formen (Kreis, Ellipse, Pfad)
Das Modul verwendet als Formen (zeichnerische Masken) Kreise, Ellipsen und anpassbare längliche Formen (Pfad genannt). Das Nutzerinterface und die Werkzeuge sind die gleichen wie bei den "gezeichnete Masken" anderer Module und sind im Detail im Überblend Modus erklärt.
Zur Auswahl der Form ist das entsprechende Icon anzuklicken, anschließend muß im Vorschaubild die zu korrigierende Stelle (Zielfläche) angeklickt werden.
Die vorgeschlagene Quellfläche positioniert sich automatisch in geringem Abstand neben der Zielfläche. Beide Flächen können dann mit der Maus frei verschoben werden, bis Quell und Ziefläche Ihren Anforderungen genügt. Ein angezeigter Pfeil sorgt dafür, dass Quell- und Zielfläche nicht verwechselt werden.
Benutzen Sie die formspezifischen Werkzeuge um die Größe der Flächen (mit dem Mausrad) und andere Attribute Ihren Wünschen anzupassen.
Mit dem ganz rechten symbol der Formen können Sie die zur Kontrolle des Ergebnisse die Form ausblenden bzw. auch wieder einblenden
Mit Rechts-Klick wird die erstellteForm wieder gelöscht, wenn man sie nicht verwenden will.

Algorithmen
Unter algorithen können Sie auswählen, was mit der Form durchgeführt werden soll. Verwenden Sie das Heilen- bzw. Klonenwerkzeug zur Fleckentfernung.
Heilwerkzeug
Mit dem Heilenwerkzeug können Sie hervorragend Flecken entwerfen. Bei Heilen wird von der Quelle die Struktor ans Ziel kopiert. Die Farbe und Helligkeit wird der Umgebung vom Ziel angepasst.
Klonenwerkzeug
Das Konenwerkzeug entspricht den Tool aus dem Darktable Modul Fleckenentfernung. Das Werkzeug ist eine Art Stempel die den Bereich von der Quelle an Ziel kopiert.
Weichzeichnungswerkzeug
Mit dem Weichnungswerkzeug können Sie eine Weichzeichnung einfügen
Füllenwerkzeug
Mit dem Füllwerkzeug können Sie einen Bereich mit einer Farbe füllen. Das Werkzeug könnte man z.B. zum Füllen der Sonne mit einer gelben Farbe benutzen.
Überblenden
Bei ausgeschaltetem Überblenden wirken sich die Änderungen auf das gesamte Bild aus. Durch einen Überblendmodi können Sie z.B. die Änderungen auf den über die Maske ausgewählten Bereich beschränken bzw. die Wirkung des Moduls beeinflussen. Weitere Informationen siehe Überblend Modi.
Youtube Video
Englisches Video zum Retusche Modul
Zurück zur Darktable Modul Übersicht
Verbesserungsvorschläge oder Korrektur der Übersetzung vom Handbuch bitte an dartkable(at]multimedia4linux.de schicken.

