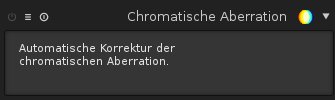In diesem Tutorial möchte ich Ihnen zeigen, welche Möglichkeiten es gibt mit Darktable ein SW Foto zu erstellen und einer der flexibelsten Lösungen näher zu erklären. In diesem Tutorial zeige ich Ihnen auch die gerne benutzten Effekte wie das Tönen über das Farbkorrektur- und Split-Toning-Modul, so wie das Hinzufügen von einer Körnung und Vignetierung.
Mit Darktable haben Sie mehrere Möglichkeiten ein schwarz/weiß Foto zu erstellen. Die verschiedenen Lösungen haben auch Ihre Vor- und Nachteile. Sie können mit den folgenden Modulen ein SW Foto erstellen:
- Modul Farbkorrektur
Mit dem Modul Farbkorrektur können Sie ein SW-Foto erstellen, indem Sie die Sättigung auf Null stellen. Sie können mit dem Modul aber keine Helligkeit, Grautöne oder ähnlichem ändern. Diese Methode würde ich Ihnen daher nicht empfehlen. - Modul Kontrast Helligkeit Sättigung
Die einfachste, Lösung ein Farbfoto und ein SW-Foto unzuwandel ist, in dem Modul Kontrast Helligkeit Sättigung die Sättigung der Farben komplett zu entfernen, in dem Sie den Schieber für die Sättigung ganz nach links auf den Wert -1 stellen. Sie mit dem Modul zwar die Helligkeit und Kontrast des SW-Fotos beeinflussen, aber nicht welche Farbe in welchen Grauton umgewandelt werden soll. - Modul Kanalmixer
Eine weitere und einfache Möglichkeit ein Farbfoto in ein SW-Foto umzuwandel ist das Kanalmixer Modul. Hier brachen Sie aus den Voreinstellungen des Moduls nur eine der SW Voreinstellungen auswählen. Mit den Schieber für Rot, Grün und Blau können Sie die Umwandlung beeinflussen. Um mit den Schiebern gute Ergebnisse zu bekommen ist allerdings etwas Übung erforderlich.
- Modul Farbbereiche
Auch mit dem Modul Farbbereiche kann man ein SW-Foto erstellen. Wie beim Modul Kontrast Helligkeit Sättigung wird einfach die Sättigung komplett zurückgenommen. Auch hier gibt es entsprechende Voreinstellungen, die Sie mit einen Mausklick mit der rechten Maustaste im Dialogfenster erreichen. Über die Registerkarte Helligkeit können Sie noch Einfluss auf das Bild nehmen. In Kombination mit einer Maske kann interessante Effekte erzeugen in dem man nur bestimmte Farben oder Bereiche in schwarz/weiß umwandelt. - Modul Monochrom
Mit dem Modul Monochrom haben Sie meiner Meinung nach die flexibelste und beste Lösung ein Farbfoto und ein SW-Foto umzuwandel, daher möchte ich Ihnen dieses Modul an Hand des folgenden Beispiels näher erklären.
Übersicht zum Post-Processing Workflow mit dem Modul Monochrom
Als Ausgangsbasis brauchen wir erst mal ein detailreiches und richtig belichtes Farbfoto. Das Farbfoto sollte also keine ausgewaschenden Spritzlichlichter oder abgesoffenen Tiefen aufweisen. Wie Sie da hin kommen können zeigt Ihnen der Workflow Richtig belichtetes Tageslichtfoto entwickeln bzw. Überbelichtetes Foto entwickeln.
- Vorraussetzung detailreiches und richtig belichtete Farbfoto (siehe "Richtig belichtetes Tageslichtfoto entwickeln" bzw. "Überbelichtetes Foto entwickeln")
- Umwandel des Farbfotos in ein SW-Foto (Darktable Modul Monochrom)
- Helligkeit anpassen (Modul Werte, Modul Farbkurve)
- Tönung anpassen (Modul Farbkorrektur bzw. Modul Split-Toning)
- Körnung, Vigenetierung hinzufügen
Beispiel:
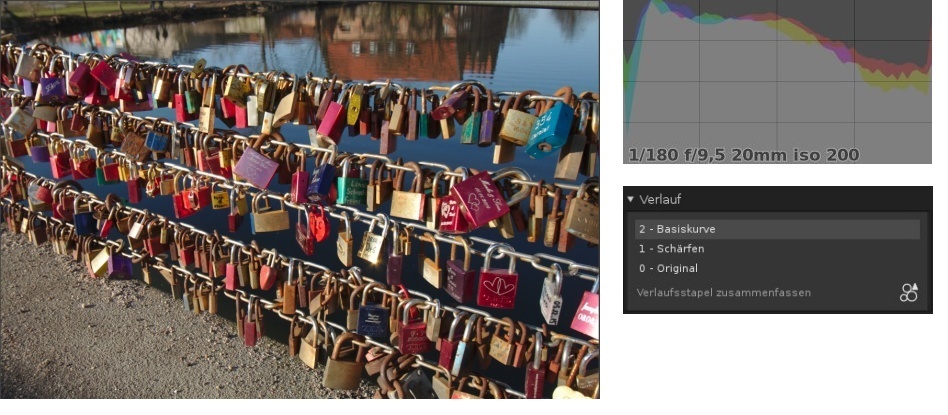
Bei dem Ausgewählen Beispielfoto ist ein hoher Dynamikumfang und eine Überbelichtung vorhanden. Wenn Sie mit der Maus über das Bild gehen, dann wird die Überbelichtungsanzeige angezeigt. Der rote Bereich zeigt die Überbelichtung, die wir als erst korrigieren wollen.
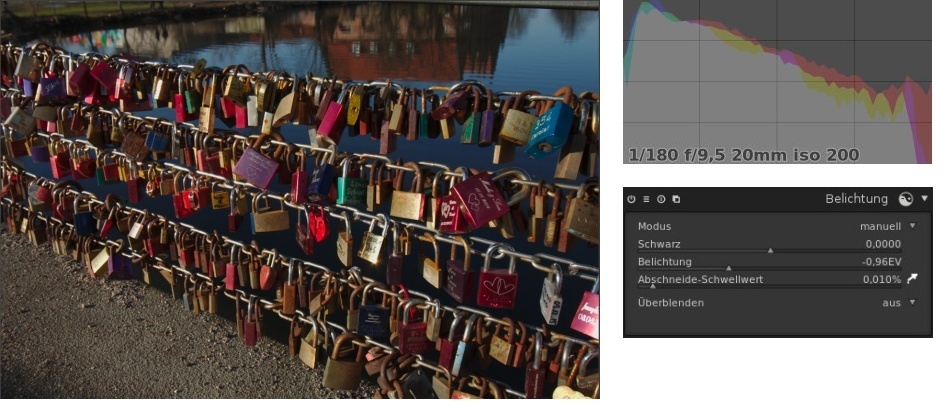
Über das Modul Belichtung wurde die Belichtung so korrigiert, dass fast keine Spritzlichter abgeschnitten werden. Wenn Sie mit der Maus über das Bild gehen, dann wird die Überbelichtungsanzeige dargestellt. Wir haben jetzt das Foto für die SW Umwandlung vorbereitet.
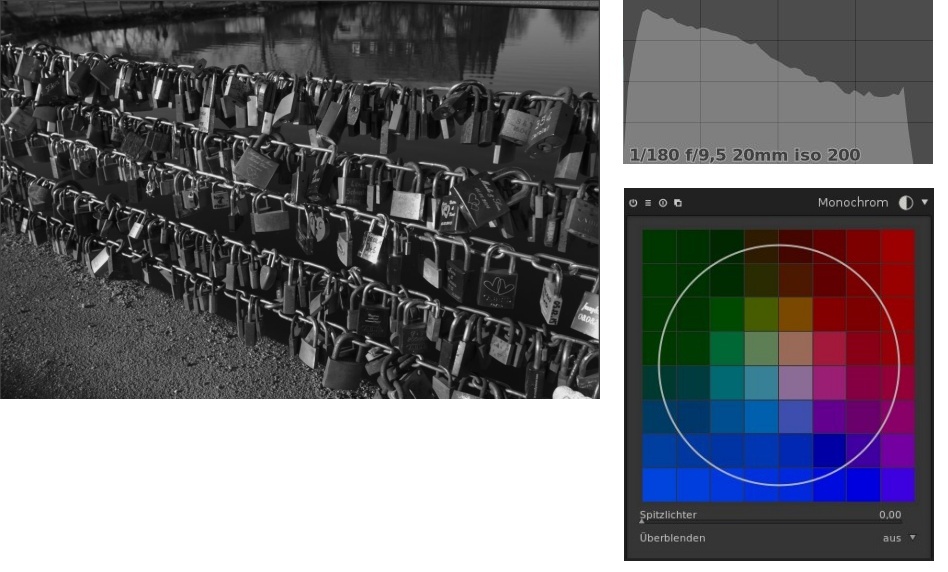
Mit Hilfe des Monochrom Modul wird das Foto in scharz/weiß umgewandelt. Ich hier prüfen wir die Über- bzw. Unterbelichtung. Probieren Sie verschiedene Durchmesser und Farben am Monochrom Modul aus. An dem Farbkartenbeispiel von Modul Monochrom können Sie erkennen, was bei einem anderen Durchmesser und einer anderen Farbe passiert.
Das Foto ist nach der Umwandlung zu dunkel. Das wird im nachsten Schritt mit dem Modul Farbkurve korrigiert. Alternativ können Sie auch das Modul Werte für die Aufhellung verwenden.
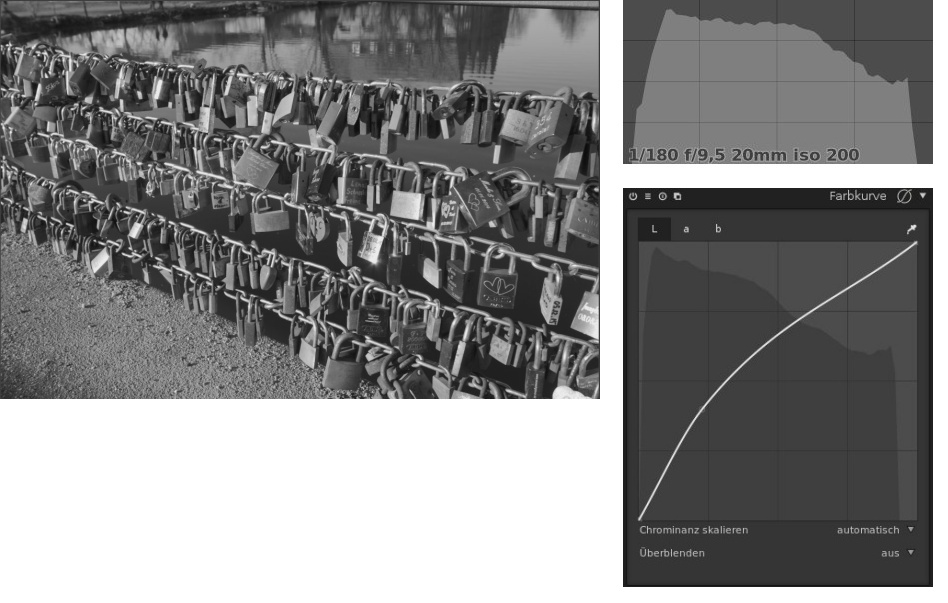
Um die Bildhelligkeit zu korrigieren verwende ich das Farbkurven Modul. Ich erstelle eine steile bogenförmige Kurve, damit die dunklen Töne stärker aufgehellt werden, als die hellen. Wenn Sie mit der Maus auf das Bild gehen können Sie der vorherigen Stand sehen.
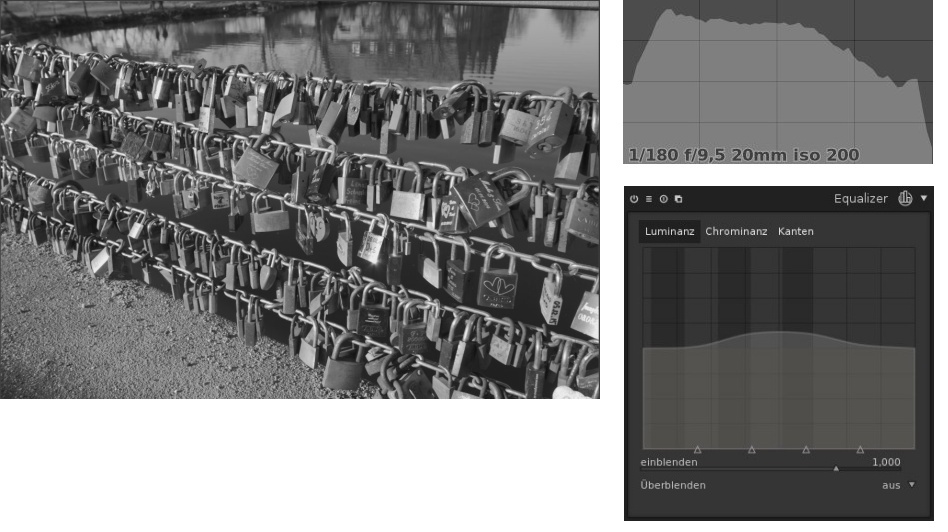
Jetzt schärfe ich das Foto noch mit dem Equalizer. Wegen der hier dargestellen Bildgröße können Sie den vorher/nachher Unterschied hier leider nicht erkennen!
Optional können Sie jetzt noch mit dem Modul Farbkorrektur bzw. Modul Split-Toning die Tönung anpassen. Ich belasse es aber dabei.
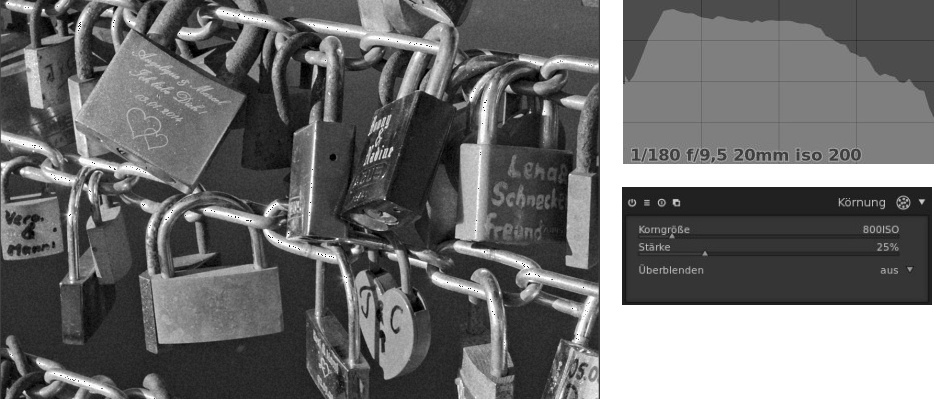
Optional können Sie jetzt noch wie hier dargestellt eine Körnung einfügen. Wenn Sie die Maus über das Bild bewegen, dann wird der Zustand ohne Körnung angezeigt.
Einige fügen auch noch eine Vigenetierung hinzu. Ich habe darauf verzichtet.
Vorher- / Nachher Show

Vorher (Maus über den Foto) / Nacher (Maus außerhalb von Foto) Show
Verbesserungsvorschläge zum Workflow sind herzlich willkommen.
In diesem Tutorial möchte ich Ihnen zeigen, wie ich mit Darktable Version 2.4.X ein HDR Foto entwickelt.
Was ist ein HDR / LDR Foto?
Die Abkürzung HDR steht für High Dynamic Range, also ein sehr kontrastreiches Foto. Digitale Bilder mit geringem Dynamikumfang werden LDR-Bilder (Low Dynamic Range) bezeichnet. Aktuelle Digitalkamera können Bilder nur mit einem eingeschränkten Dynamikumfang aufnehmen. Wenn der Dynamikumfang der Szene größer ist, als die Kamera aufnehmen kann, dann wird ein Teil der Bildinformationen abgeschnitten. Ein Typisches Beispiel sind Aufnahmen in einer Wohnung bei Sonnenschein. Wenn die Belichtung auf den Wohnraum abgestimmt ist, dann ist das was durch ein Fenster sieht vollkommen überbelichtet. Im Extremfall sieht man im Fenster nur ganz helle Silhouetten. Man kann das Problem mit einem HDR Foto beheben.
Wie erstelle ich ein HDR Foto?
Für ein HDR Foto werden zwei oder mehr Fotos mit unterschiedlichen Belichtungszeit von exakt ein und der selben Szene gemacht. Man kann also ein HDR Foto nur von einem unbewegten Objekt mit Hilfe eines Statives machen. Mit einigen modernen Kameras kann man zwar HDR Fotos auch aus der Hand machen, aber hier kann man meistens keine RAW Daten abspeichern.
Die Anzahl der notwendigen Bilder aus der Belichtungsreihe hängt vom Kontrastumfang ab. Meistens reich 2-3 Bilder aus. Bei unserem Beispiel wurde direkt in die kräftig scheinende Sonne fotografiert.
| Belichtungsreihe mit 3 Aufnahmen | ||
|
Unterbelichtetes Foto (- 2,5 EV) |
Normal belichtetes Foto (0EV) |
Überbelichtetes Foto (+2,5 EV) |
 |
 |
 |
In dem HDR Workflow werden wir die folgenden Schritte durchführen:
- HDR RAW Datei erstellen
- RAW Verarbeitung
- Ausbalancierung vom Licht
- Belichtungsoptimierung
- Kontrast und Farbanpassung, Detail-, Texturverbesserung
- Schärfen und Rauschreduzierung
- Beschneiden, Geometriekorrektur und Fleckentfernung
HDR RAW Datei erstellen
Als erstes werden wir aus den zwei oder drei RAW Fotos eine HDR RAW Datei erstellen. Selektieren Sie dazu im Leuttisch Modus die zwei bzw. drei Dateien aus der Belichtungsreihe und klicken dann im Dialog "ausgewählte Bilder" auf der rechten Seite auf HDR erzeugen. Die drei RAW Dateien werden zu einer DNG RAW verschmolzen und in die Datenbank eingefügt. Sie erkennen die Datei daran, dass vor dem Suffix ein HDR im Dateinamen auftaucht.
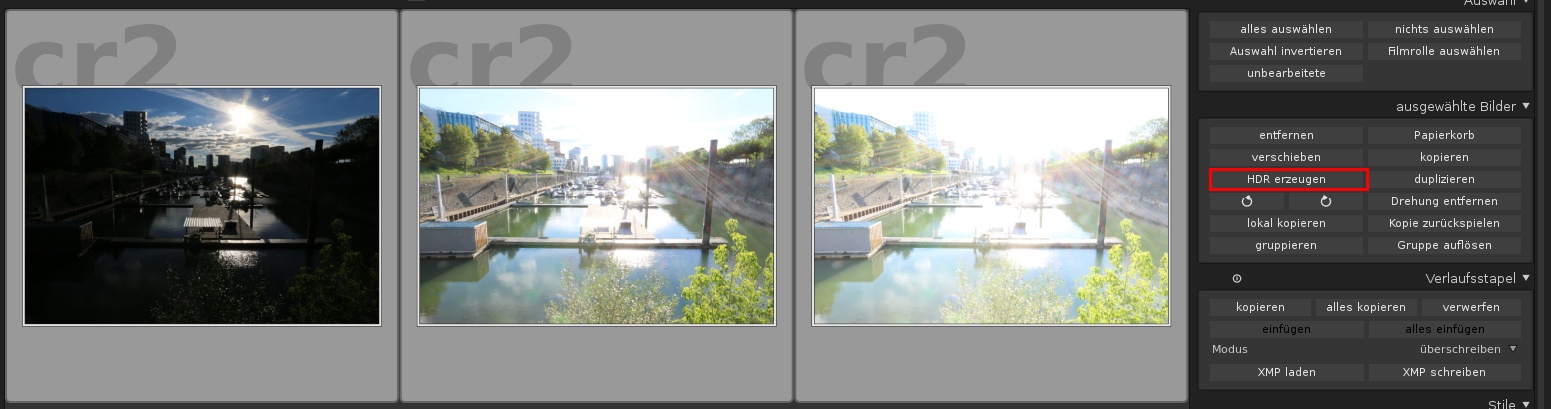
Das Ergebnis sieht erst mal unspektakulär und oft zu dunkel aus. Die HDR Datei enthält aber mehr Bildinformationen, als das unterbelichtete Foto aus der Belichtungsreihe.

RAW Verarbeitung
- Fusion der Basiskurven
Machen Sie auf die HDR DNG Datei einen Doppelklick um in den Entwicklungsmodus zu kommen. Öffnen Sie das Darktable Modul Basiskurve. Unter Fusion stellen Sie "zwei Belichtungen" bzw. "drei Belichtungen" ein. Durch die Aktivierung der Fusion gibt es im Dialog zwei zusätzliche Regler (Belichtungsanpassung & Belichtungstendenz). Stellen Sie die Belichtungstendenz und Belichtungsanpassung so ein, dass das Bild heller wird, aber Elemente im Himmel nicht verloren gehen. Das Bild darf weiterhin dunkle Bereiche enthalten. Das Feintunig machen wir später. - Aktivieren Sie das Modul Chromatische Aberration
- Aktivieren Sie das Modul Objektivkorrektur
Bei dem Verlauf kann es sein, dass zwei mal die Basiskurve auftaucht, das ist nicht schlimm. Der Verlauf sollte jetzt wie folgt aussehen:
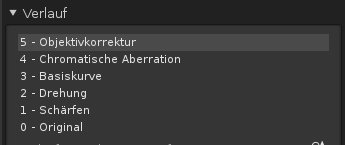

Ausbalancierung vom Licht
Wie man an den folgenden Histogramm erkennen kann ist das Histogramm fast vollständig gefüllt. Die HDR Datei enthält also eine Menge Bildinformationen, die wir komprimieren müssen.
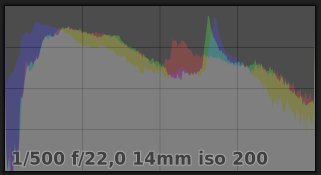
- Aktivieren Sie das Modul globales Tonemapping. Wie Sie an der Änderung des Histogramms erkennen können komprimiert das Tonemapping den Dynamikumfangs und das Bild wird heller.
- Aktivieren Sie das Modul Schatten und Spitzlicher. Ändern Sie bei Bedarf die Werte für die Schatten und Spitzlichter so, dass die dunklen und hellen Bereich erkennbar sind.
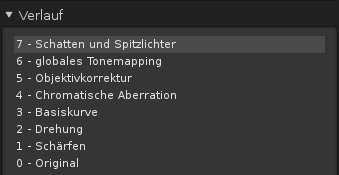

Belichtungsoptimierung
Sollte das Foto nach dem Ausbalancieren vom Licht noch nicht gut genug sein, können Sie mit den folgenden Modulen nachhelfen:
Bei dem Beispiel kann die Sonne nicht richtig belichtet werden, daher ist die ausgebrannt. Um das etwas schöner zu machen aktiviere ich die Farbrekonstruktion.
Kontrast und Farbanpassung, Detail-, Texturverbesserung
Jetzt kümmern wir uns um die Farben und den Kontrast
- Aktivieren Sie das Modul Kontrast Helligkeit Sättigung und stellen den Sättigungswert nach Ihrem Geschmack ein. Übertreiben Sie es mit der Sättigung nicht, sonst wirkt das Foto unnatürlich. Alternativ zum Kontrast Helligkeit Sättigung Modul können Sie auch das Modul Velvia verwenden und die Stärke entsprechend einstellen.
- Falls Ihnen die Farbtemperatur nicht gefällt, dann aktivieren Sie das Modul Weißabgleich und passen die Farbtemperatur nach Ihren Wünschen an. Ein höher Wert bringt mehr Gelb ins Bild, ein niedriger Wert mehr Blau.
- Da mir bei dem Beispiel der Himmel nicht blau genug ist, aktiviere ich das Modul Farb-Lookup-Tabelle, erstelle über den color picker ein Farbfeld vom Himmel, reduziert die Helligkeit vom Himmelblau und erhöhe die Sättigung.
- Das Beispiel wirkt so als wäre etwas Dunst vorhanden, ich aktiviere als noch das Modul Dunstentfernung und entferne ganz leicht den Dunst.
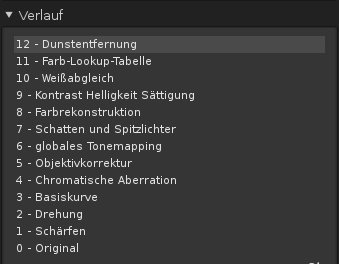

Schärfen und Rauschreduzierung
Das Foto wird durch Erhöhung vom Kantenkontrast noch nachgeschärft. Bei Bedarf können Sie auch noch eventuell vorhandenes Rauschen reduzieren.
- Aktivieren Sie das Equalizer Modul und öffnen die Registerkarte Luminanz. Mit gedrückt gehaltener Maustaste können Sie die Kurve anheben und den Kantenkontrast erhöhen. Auf der linken Seite sind die groben Elemente und auf der rechten Seite die feinen. Mit einem Rechtsklick in das Diagramm können Sie vorgefertigten Profile aufrufen. Ich hebe meistens die Kurve in der Mitte um ein halbes Kästchen an.
- Mit dem Equalizer können Sie auch entrauschen, in dem Sie die untere Luminanzkurve von links nach rechts anheben. Auch hier hilft die rechte Maustaste mit den vorgefertigten Profilen.
Der Verlauf sollte jetzt wie folgt aussehen:
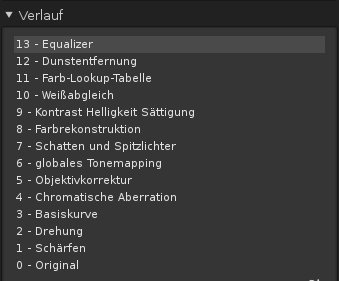

Beschneiden, Geometriekorrektur und Fleckentfernung
Da das Korrigieren vom Horizont, der Beschnitt und eventuell die Fleckentfernung bei jedem Bild anders sein kann, wird dies zum Schluss gemacht. Das Beispielbild wirkt ganz leicht nach rechts gekippt. Dies habe ich korrigiert. Ein Beschnitt war nicht notwendig.
- Aktivieren Sie das Modul Zuschneiden und drehen, korrigieren Sie die Ausrichtung vom Bild und schneiden es nach Ihren Bedürfnissen zu.
- Falls das Bild Flecken durch z.B. Sensorschmutz enthält, dann können Sie das mit dem Modul Fleckentfernung entfernen. Beim Beispiel wurde oben links Schmutz entfernt.
Vorher- / Nachher Show
(Das bewegen des Mauszeigers über das Bild bzw. aus dem Bild ändert die Ansicht)

Übersicht
Mit dem Raw-Entrauschen Modul ist es möglich, das Entrauschen auf noch nicht durch den Demosaik-Prozess gelaufene Daten anzuwenden. Diese Funktion wurde von dcraw übernommen.
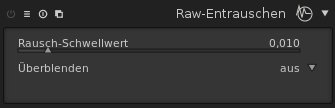
Anwendung
Rausch-Schwellwert
Stellen Sie den Schwellenwert für die Rauscherkennung ein. Höhere Werte führen zu einer stärkeren Rauschunterdrückung aber auch zu höheren Verlusten von Bildinformationen.
Überblenden
Bei ausgeschaltetem Überblenden wirken sich die Änderungen auf das gesamte Bild aus. Durch einen Überblend Modus können Sie z.B. die Änderungen auf den über die Maske ausgewählten Bereich beschränken bzw. die Wirkung des Moduls beeinflussen. Weitere Informationen siehe Überblend Modus.
Zurück zur Darktable Modul Übersicht
Übersetzt durch H. Benetti
Verbesserungsvorschläge oder Korrektur der Übersetzung vom Handbuch bitte an dartkable(at]multimedia4linux.de schicken.
Übersicht
Dieses Modul ermöglicht es Ihnen, chromatische Aberrationen zu korrigieren.
Anwendung
Das Modul hat keine Parameter. Beim Starten wird es versuchen sichtbare CAs automatisch zu entfernen.
Als Eingabe erwartet das zugrunde liegende Modell ein Foto das nicht verkleinert ist. Das Modul funktioniert nicht korrekt, wenn Sie in das Bild zoomen,da es in diesem Fall nur Teile des Fotos als Eingabe in darktable pixelpipe erhalten wird. Als Folge davon werden chromatischen Aberrationen in der Mitte der Ansicht nicht richtig korrigiert. Diese Einschränkung gilt nur für das interaktive Arbeiten, nicht für den Export einer Datei.
Dieses Modul funktioniert derzeit nur für Bilder die mit einem Bayer-Sensor (der Sensor der in der Mehrzahl der Kameras verwendet wird) aufgenommen wurden.
Zurück zur Darktable Modul Übersicht
Übersetzt durch H. Benetti
Verbesserungsvorschläge oder Korrektur der Übersetzung vom Handbuch bitte an dartkable(at]multimedia4linux.de schicken.
Übersicht
Dieses Modul bietet eine einfach zu bedienende und zugleich hocheffiziente Entrausch-Funktion an. Es verwendet (wahlweise) einen nicht lokalen Modus oder einen kantenbezogenen Wavelets Algorithmus mit Profilen für bestimmte Kameramodelle und ISO-Einstellungen.
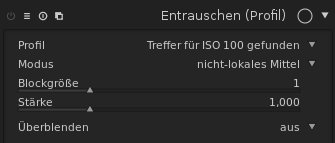
Anwendung
Das Team von darktable hat mit Hilfe vieler Anwender Rauschprofile für verschiedene Kameras gemessen. Unterschieden nach ISO-Einstellungen untersuchten wir die Art und Weise, wie sich die Rauschstatistiken mit der Helligkeit der drei Farbkanäle ändern . Unsere Sammlung von Profilen umfasst weit über 100 der populärsten Kameramodelle von allen namhaften Herstellern.
darktable speichert Rauschprofile in einer externen JSON-Datei. Diese Datei befindet sich $darktable / share / darktable /noiseprofile.json, wobei $darktable das darktable -Installationsverzeichnis bezeichnet. Das JSON-Format ist ziemlich einfach und wird in json.org. ausführlich beschrieben. Sie können die Standardrauschprofile durch eigene ersetzen und diese Datei beim Starten von darktable in der Kommandozeile angeben. Weitere Einzelheiten finden Sie in Abschnitt 1.1.1, "darktable binär". Wenn Sie Ihre eigene Rauschprofile erzeugen vergessen Sie nicht, Ihre Ergebnisse mit dem Team von darktable zu teilen!
Profil
Darktable wird, gestützt auf den EXIF-Daten Ihrer RAW-Datei, das Kamera- Modell und die ISO-Einstellung automatisch bestimmen. Falls vorhandener, wird das entsprechende Rauschprofil aus der Datenbank verwendet. Wenn Ihr Bild einen Zwischen ISO-Wert hat, werden die statistischen Eigenschaften zwischen den beiden am nächsten liegenden Datensätze in der Datenbank interpoliert , und diese interpolierte Einstellung wird als die erste Zeile in dem Auswahlfeld angezeigt. Sie haben auch die Möglichkeit, diese Einstellung manuell zu überschreiben um sie besser Ihre persönlichen Vorlieben anzupassen. Der Top-Eintrag im Auswahlfeld bringt Sie zu dem Profil das darktable für das am Besten geeignete hält.
Modus
Dieses Modul kann Rauschen mit zwei verschiedenen Kern Algorithmen eliminieren. "Nicht-lokales Mittel" ist ein bisschen besser geeignet um Luma (Helligkeit) Rauschen zu bekämpfen; "Wavelet" hat seine Stärke beim eliminieren von Chroma (Farbe) Rauschen. Bei Bedarf können Sie zwei Instanzen dieses Moduls anwenden (siehe Abschnitt 3.2.4, "Mehrere Instanzen"). Die Instanz "nicht-lokales Mittel" sollte mit dem Mischmodus "Helligkeit " oder "HSV Helligkeit" kombiniert werden; die Instanz "Wavelet" mit dem Mischmodus "Farbe" oder "HSV Farbe". Für weitere Informationen zu Mischmodi werfen Sie einen Blick auf den Abschnitt 3.2.6, "Misch-Operatoren".
Blockgröße
Dieser Regler ist nur verfügbar, wenn der Modus "nicht-lokale Mittel" gewählt ist. Es steuert die Größe der Blöcke die angepasst werden, wenn die zu mittelnden Pixel bestimmt sind (siehe auch Abschnitt 3.4.4.4, "Entrauschen - nicht lokale Mittel"). Höhere Werte können eine höheren Schärfe ergeben. Die Bearbeitungszeit wird sich kaum ändern.
Stärke
Mit diesem Parameter wird die Feinabstimmung der Entrauschung durchgeführt. Der Standardwert wurde so gewählt um den Spitzenwert zum Rausch-Verhältnis zu maximieren. Es ist vor allem eine Frage des Geschmacks, ob Sie ein eher niedriges Rauschverhalten auf Kosten eines höheren Detailverlust bevorzugen, oder, ob Sie ein höheres Restrauschen akzeptieren, um feinere Strukturen in Ihrem Bild zu erhalten.
Überblenden
Bei ausgeschaltetem Überblenden wirken sich die Änderungen auf das gesamte Bild aus. Durch einen Überblend Modus können Sie z.B. die Änderungen auf den über die Maske ausgewählten Bereich beschränken bzw. die Wirkung des Moduls beeinflussen. Weitere Informationen siehe Überblend Modus.
Zurück zur Darktable Modul Übersicht
Übersetzt durch H. Benetti
Verbesserungsvorschläge oder Korrektur der Übersetzung vom Handbuch bitte an dartkable(at]multimedia4linux.de schicken.