-- Fotoworkflow mit Digikam und Darktable
Digikam und Darktable sind nicht ohne Grund einer der beliebtesten Programme für die Bearbeitung von digitalen Fotos in der OpenSource Szene. Ich benutze beide Programme, da Digikam schwächen bei der RAW Entwicklung hat und Darktable bei der Archivierung bzw. keine Zusatzapplikationen für z.B. Panoramafotos hat.
Ich benutze Digikam zum Archivieren, Katalogisieren der Fotos und für die Panorama Erstellung. Darktable nutze ich nur für die Entwicklung und Bewertung der Fotos. Das Auswahlverfahren wird später erklärt.
Während der Zeit habe ich meinen Workflow optimiert, da ich germerkt habe das mein führeres Vorgehen zu kompliziert war. Heute weiß ich, dass Darktable das "Master Programm" sein muss, in dem nicht nur die Entwicklung sondern auch das Rating und Tagging erfolgt und Digikam nur das "Slave Programm" ist, dass die Daten aus darktable übernimmt. Mit meinem darktable-db Skipt kann man auch das Rating aktualisieren ohne die JPEG Fotos neu exportieren zu müssen.
Um Fotos effizient mit beiden Programmen bearbeiten und verwalten zu können habe ich mir einen speziellen Fotoworkflow erarbeitet, den ich euch vorstellen möchte. Da es bei dem Workflow nicht nur um die Bildbearbeitung geht, sondern auch um die Langzeitarchivierung, muss es erst mal mein Archivierungskonzept und die Kameraeinstellungen vorstellen.
Hier eine Übersicht zu meinem Darktable / Digikam Fotoworkflow:
- RAW Fotos mit digikam in das neu erstellt Verzeichnis importieren
- Fotos mit darktable bewerten und aussortieren
- Nur die besten Fotos mit darktable entwickeln
- Nur die schönsten Fotos mit darktable als JPEG exportieren
- Panorama Fotos mit Digikam stitchen
- Fotos mit digikam verwalten und Präsentieren (DiaShow)
- Ggf. Multivision mit ffDiaporama erstellen, Fotos im Netz veröffentlichen usw.
Sichere Langzeitarchivierung von Foto mit Linux
Wie Sie wissen ich Computer Hardware nicht ewig haltbar und kann auch schnell durch einen Blitz oder Feuer total zerstört werden. Eine Festplatte oder CD-ROM kann schneller kaput gehen als man denkt. Plötzlich sind alle Fotos weg und dann?
Damit meine Fotos auch bei Ausnahmeereignissen nicht vollständig verloren gehen habe ich mir ein Sicherheitskonzept erarbeitet. In meinen PC arbeiten zwei Festplatte. Auf der ersten ist das Ubuntu Linux Betriebssystem mit meinen Arbeitsfotoarchiv. Auf der zweiten Festplatte befindet sich nur das Backup vom Fotoarchiv. Die Fotoarchive werden mit dem Utility rsync Synchronisierte. Das Synchronisieren erfolgt über einen Cronjob der täglich ausgeführt wird, man kann aber auch das Backup manuell anstoßen. Der große Vorteil von rsync und dem Cronjob ist, das nur die geänderten Daten übertragen werden, die CPU Last klein ist und das Backup immer einen Tag verzögert ausgeführt wird. Wenn ich also Daten im Arbeitsfotoarchiv lösche, dann sind die immer noch im Backup vorhanden. Damit die Backup Festplatte lange hält und auch Strom gespart wird, fahre ich die Platte nur zum Backup hoch und binde Sie dann in der Verzeichnisbaum ein.
Zwei Festplatten reichen allerdings nicht, da bei einem Brand oder Blitzeinschlag alles verloren sein kann. Ich benutze daher auch noch einen Online-Speicher. HiDrive von Strato kann auch bequem mit dem rsync Utility aktuell gehalten werden. Auch hierzu nutze ich einen Cronjob. Das Arbeitsfotoarchiv ist also drei mal vorhanden und an zwei unterschiedlichen Orten. Die Sicherheit, dass Fotos verloren gehen können ist daher gering.
Ein weitere Vorteil vom Online-Speicher ist, dass Foto mit Freunden und Bekannten geteilt werden können und man auf seine Fotos aus der ganzen Welt zugriff hat. Auch der Import von Daten aus dem Ausland ist möglich, wenn Sie z.B. im Urlaub plötzlich keinen Platz mehr auf Ihrer Speicherkarte haben.
Einstellung der Kamera
Jeder der etwas Ahnung von der digitalen Fotografie hat, weiß das man um das Rohformat der Kamera nicht herum kommt. RAW Dateien beinhalten ca. 10 mal mehr Dateninformationen, als JPEG Foto und nur bei RAW Dateien lassen sich Foto in hochwertiger Qualität bearbeiten. Bei wichtigen Foto wie Urlaubfotos, Landschaftsfotos usw. Fotografiere ich immer mit der Einstellung "RAW ". Nur wenn ich weiß, dass die Fotos nicht hochwertig sein müssen und ich davon auch keine Größen Abzüge machten möchte z.B. bei Partyfotos, dann fotografiere ich auch mal mit Jpeg.
Die meisten Fotos sind bei mir aber im RAW und Jpeg Format vorhanden.
Fotos mit digikam importieren
Das Übertragen der Fotos von der Speicherkarte auf den Rechner machte ich mit Digikam, da Digikam direkt beim herunterladen die Fotos in Kleinbuchstaben umbennen kann. Wer das nicht braucht, kann das Importieren auch mit darktable durchführen. Die digikam Einstellungen für die Umwandlung im Kleinbuchstaben finden Sie im Import Dialogfenster auf der rechten Seite in der Karteikarte Einstellungen.
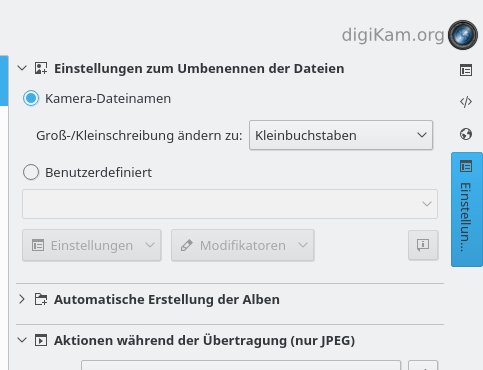
Zu erst lege ich mit Digikam einen neuen Ordner an und kopiere dann die Bilder in diesen Ordner. Wie ich meine Verzeichnisstruktur aufgebaut habe, können Sie im Artikel Verzeichnisstruktur von einem Fotoarchiv durchlesen.
Fotos mit darktable bewerten und aussortieren
Viele Hobbyfotografen machen den Fehler viel zu viele Aufnahmen zu machen und kümmern sich nicht um das Aussortieren von schlechten und doppelten Fotos. Wenn man jetzt auch noch mit RAW + JPEG Fotografiert, dann ist schnell das Chaos da. Die meisten denken, das Entwickeln der Fotos ist viel arbeit und lassen es dann von der Kamera die JPEG's machen. Die Einstellung, ich beabeite dann nur die besten Fotos und überschreibe dann die von der Kamera erstellten JPGS's, hatte ich am Anfang auch, aber wofür braucht man von einem schlechten Foto ein JPEG? Auch die RAW Datei lassen sich, ja ohne Entwicklung ansehen. Außerdem kann darktable über z.B. einem Style ganz schnell viele Aufnahmen entwickeln. Die Kameraeinstellung RAW + JPEG bracht man also nicht, im Gegenteil die zusätzlichen JPEG's auf der Speicherkarte nehmen wichtigen Speicherplatz weg.
Es ist sehr wichtig, als erstes die Spreu vom Weizen zu trennen und sich von unbrauchbaren Fotos zu trennen. Erst danach fängt man an die besten Fotos (5 Sterne) zu entwickeln. Reicht einem das nicht, dann schaut man sich noch mal die 4 Sterne Fotos an und Entwickelt die besten. Meistens reicht das um ein Printalbum, Kalender oder eine MultivisionsShow usw. zu erstellen
Da darktable ein RAW Entwicklungsprogramm ist, macht das Anzeigen der JPEG's in darktable für mich keinen Sinn.Um den Überblick zu behalten sollten Sie daher beim importieren von Verzeichnissen die JPEG ignorieren. Im Import Dialog gibt es dazu die Option "JPEG-Dateien ignorieren".
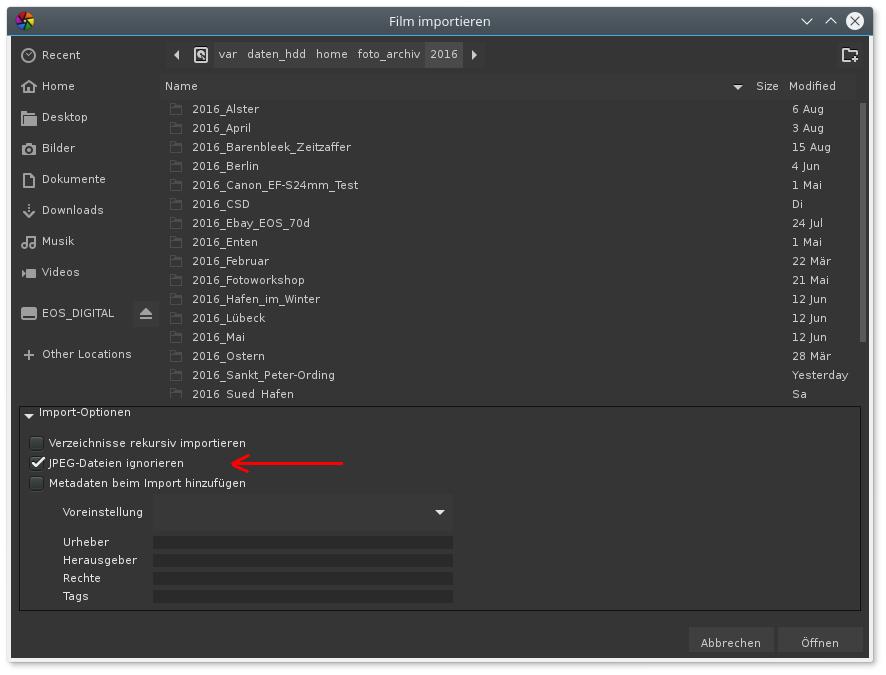
Nach dem Import befinden Sie sich in darktable im Leuchttisch. Warten Sie ab, bis darktable alle Vorschaubilder anzeigt. Das Bewerten (Sterne vergeben) funktioniert mit Darktable sehr einfach und schnell. Gehen Sie auf das erste Foto, drücken die Alt Tasten und Skrollen bei gedrückt gehaltener Alt Taste mit dem Mausrad, bis nur noch das erste Foto angezeigt wird. Über die Tasten 1 bis 5 oder durch klicken auf die Sterne können Sie dem Foto die Bewertung vergeben. Mit den Pfeiltasten links/rechts können Sie zum nächsten Foto wechseln bzw. zum vorherigen. Sie können sich auch bei der Anzeigen einen Filter setzen. Bei dem Filter "Kein Stern" wird ein bewertetes Foto direkt ausgeblendet und zum nächsten ohne Bewertung gesprungen. Sie können sich damit das Wechseln zum nächsten Foto meistens sparen.
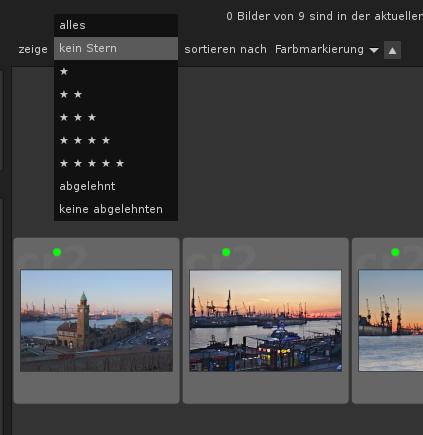
Darktable Tastenaturkürzel:
- Alt + Mausrad = Zoomen im Leuchttisch Modus
- Pfeil Taste links / rechts = Im Leuchttisch Modus eine Foto vor/zurück
- Taste 1 = Bewertung 1 Stern
- Taste 2 = Bewertung 2 Sterne
- Taste 3 = Bewertung 3 Sterne
- Taste 4 = Bewertung 4 Sterne
- Taste 5 = Bewertung 5 Sterne
- Taste 0 = Alle Sterne entfernen
- Taste F1 = rote Markierung setzen bzw. entfernen
- Taste F2 = gelbe Markierung setzen bzw. entfernen
- Taste F3 = grüne Markierung setzen bzw. entfernen
- Taste F4 = blaue Markierung setzen bzw. entfernen
- Taste F5 = magenta Markierung setzen bzw. entfernen
Bewertungsstatus
Was ein Stern bedeutet ist nicht vorgeschrieben. Jeder kann das für sich selber definieren. Was die Sterne bei anderen bedeuten können Sie im Artikel Bewertung von Fotos nachlesen. Wichtig ist nur, dass Sie bei Ihrer Definition bleiben. Wie ich die Bedeutung der Sterne definiert habe können Sie in der folgenden Tabelle nachlesen. Die Farbmarkierungen verwende ich für den Bearbeitungs- und Exportstatus.
Bewertung |
Foto-Status |
Workflowaktion |
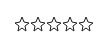 |
Foto ist unbrauchbar, da es unscharf, verwackelt, stark unter oder überbelichtet ist bzw. Motiv ist nicht so schön, dass es sich zum Archivieren lohnt | Fotos ohne Bewertung sind zu löschen |
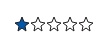 |
Foto ist gerade noch so gut, dass es zum Archivieren lohnt. Das Bild wurde noch nicht Detailliert auf Schärfe oder minimale Verwackelung überprüft. | Foto wird archiviert, aber nicht bearbeitet |
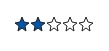 |
Das Foto ist scharf, nicht verwackelt, aber nicht so schön. | Foto wird archiviert, aber nicht bearbeitet |
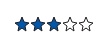 |
Das Foto ist gut, aber nicht so gut, dass ich es jedem zeigen würde | Foto wird archiviert und nur in Ausnahmefällen entwickelt und exportiert |
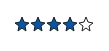 |
Foto ist sehr gut gelungen, aber nicht perfekt, es ist aber noch so gut, dass ich es anderen zeigen würde | Foto wird archiviert, entwickelt und exportiert |
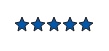 |
Das Foto ist perfekt, wunderschön und ich möchte es anderen zeigen | Foto wird archiviert, entwickelt und exportiert |
PS: Wenn Sie nach der Bewertung sehr viele Fotos mit 5 Sternen haben, dann wurde das Bewertungssystem falsch verstanden. Es gibt keinen Fotografen, der fast nur perfekte Fotos macht. Seien Sie kritischer. Weniger ist oft mehr. Es geht darum die Top Fotos zu finden und nicht wer macht mehr spritzen Bilder!
Nach dem Sie alle durchgesehen und bewertet haben, sollten Sie sich von den unbrauchbaren Fotos trennen. Ein verwackeltes oder unscharfes Foto können Sie nicht retten, so schön es auch sein mag. Löschen Sie daher die unbrauchbaren Daten über den Papierkorb von darktable.
Stichworte zuweisen
Falls Sie möchten können Sie einem Foto oder den Fotos ein Stichwort zuweisen. Das Stichwort wird später auch von digikam erkannt. In einem anderen Artikel habe ich mal beschrieben, wie man mit der Stichwortzuweisung seine "Best of" Liste erstellen kann, auch eine Zusammenstellung für eine DiaShow, Kalender usw. ist möglich. Weitere Infos siehe Artikel Darktable individuelle Fotosammlung.
Fotos mit darktable entwickeln
Entwickeln Sie zuerst die Fotos mit eine 5 Sterne Bewertung. Falls Sie bei der Bearbeitung merken, dass Foto ist doch nicht so gut, wie bei der Begutachtung, da ändern Sie ruhig die Bewertung. Anschließend können Sie bei Bedarf noch die 4 Sterne Fotos entwickeln, dass sollte es dann aber auch gewesen sein. Alle Fotos mit wenigen Sternen brauchen Sie nicht zu entwickeln, da diese nicht gezeigt werden sollten.
Führen Sie die Entwicklung wie z.B. in den Workflows beschrieben durch. Sie werden eventuell nicht alle Fotos ein einem Tag bearbeiten oder auch schon nach kurzer Zeit den Überblick verlieren, welche Datei schon bearbeitet ist und welche nicht. Ich kennzeichne meine Daten in darktable mit der Farbmarkierung. Wie bei den Sternen können Sie sich für jede Farbmarkierung einen Bearbeitungsstatus definieren. Bei mir haben die Farbmarkierungen die folgende definition:
Farbe |
Bearbeitung-Status |
Workflowaktion |
| keine Farbmarkierung | Unbearbeitetes RAW Foto | |
| rot | RAW Foto ist für die Bearbeitung gesperrt bzw. soll nicht bearbeitet werden, da z.B. unbrauchbar | |
| gelb | RAW Foto wurde fertig entwickelt und wartet auf seinen Export als Bimpap (JPEG). Falls beim Export schon eine Bitmap mit gleichen Namen vorhabden ist, dann soll eine neue Version erstellt werden. | Foto wird als neue Version exportiert |
| grün | RAW Foto wurde fertig entwickelt und es existiert mindestens ein Bitmap | Foto wurde erfolgreich entwickelt und es existiert mindests ein Bitmap davon. |
| blau | Zur Zeit nicht definiert | |
| magenta | RAW Foto wurde fertig entwickelt und wartet auf seinen Export als Bimpap (JPEG). Falls beim Export schon eine Bitmap mit gleichen Namen vorhabden ist, dann soll das Bitmap überschrieben werden. | Foto wird im Datei überschreiben Modus exportiert |
Die Farbmarkierungen werden nur in darktable benutzt. Ein Übertrag zu digikam ist nicht möglich.
Automatische Änderung vom Bearbeitungs-Status
Das setzen der gelben bzw. magenta Farbmarkierung zur Kennzeichnung, dass ein Jpeg Export erfolgen soll ist noch einfach, aber nach dem Export die Markierung auf grün umzusetzen ist etwas lästig, daher habe ich das darktable-db Skript entwickelt. Nach dem Sie die Fotos entwickelt und mit der Farbmarkierung versehen haben, müssen Sie zur Verwendung von darktable-db das darktable Programm beenden, da darktable-db auf die darktable Datenbank zugreifen muss. nach dem Aufruf von darktable-db mit den entsprechenden Optionen wird das Bitmap im gewünschten Format und der Größe exportiert. Anschließend wird automatisch die Farbmarkierung automatisch auf die gewünschte Farbe umgesetzt.
Weitere Informationen zu darktable-db Skript finden Sie unter Darktable Datenbank
Mit darktable Fotos als JPEG exportieren
Exportieren Sie mit darktable oder darktable-db dem Zweck entsprechende Bitmaps. Wenn Sie z.B. die Fotos auf einen HDTV Fernseher Präsentieren wollen, dann sollten Sie diese auch in der HDTV Auflösung exportieren. Eine höhere Auflösung nimmt nur mehr Speicherplatz ein, verbessert aber nicht die Bildqualität. Unter Umständen erzeugt ein Bild mit zu hoher Auflösung die Wiedergabe am Fernseher.
Falls der Bitmap export sehr lange dauert, dann sollten Sie sich mal den Artikel Darktable mit Warp Beschleunigung durchlesen.
Es gibt einige Fotografen, die ihre Bimtmap nur temorär für den Anwendungsfall erstellen und danach wieder löschen. Das ist jedem selber überlassen.
Fotos mit digikam verwalten
Digikam benutze ich eigentlich nur für die Verwaltung, Präsentation und um Panorama Fotos zu erstellen. Nach dem Sie mit darktable die Bitmap Bilder erstellt haben, können Sie digikam starten. Digikam erkennt die Bewertung und Tags und übernimmt diese in die Datenbank.
Digikam kann die XMP Dateien von Darktable lesen. Das Schreiben würde ich allerdings immer darktable überlassen. Sie finden die Einstellungen unter: Einstellungen -> digikam einrichten -> Metadaten
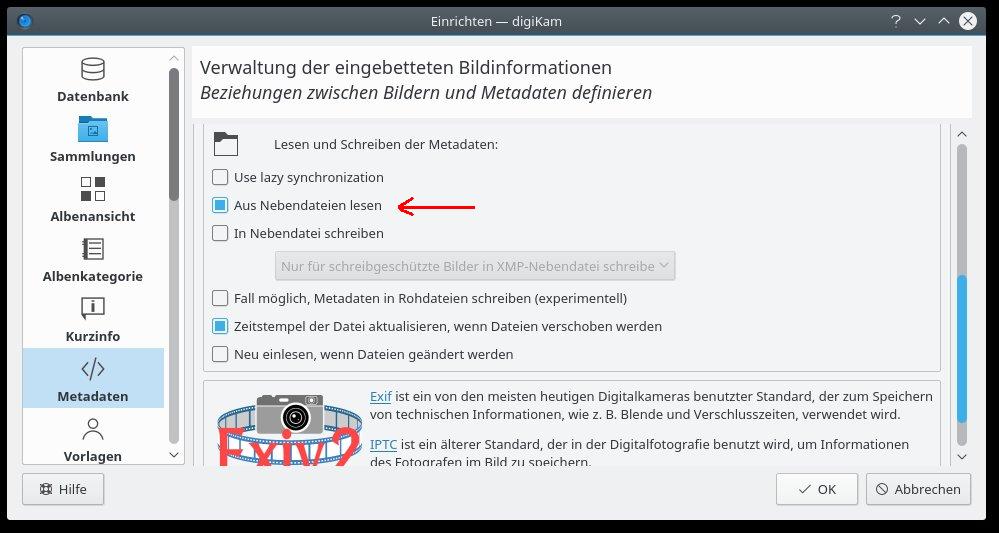
Nachträgliche Änderungen
Es kann vorkommen, dass Sie das Rating nachträglich ändern wollen. Um in darktable und digikam die gleiche Bewertung zu haben, sollten Sie immer die Änderung in darktable durchführen. Falls Sie am Bitmaß sonst keine Änderungen benötigen dann kann man mit darktable-db das neue Rating an das Bitmap übertragen. Nach einer Aktualisierung in digikam ist dann alles wieder gleich.
PS: darktable-db kann zur Zeit keine Versionen verwalten und auch keine Tag's aktualisieren. Sie müssen dann die Fotos neu exportieren.

