Darktable 2 Workflow - Sonnenunter- oder Sonnenaufgang mit Gegenlicht richtig entwickeln
In diesem Tutorial möchte ich Ihnen zeigen, wie ich einen Sonnenuntergang mit möglichst vielen Detail fotografiere und mit Darktable entwickel. Ich zeige Ihnen, wie Sie die ausgebrannte Stellen der Sonne retten können, Rauschen im dunkeln Bereich reduzieren und die dunklen Bereiche aufhellen.
Übersicht zum Sonnenuntergang Post-Processing Workflow mit Darktable
- Ausgebrannte Stelle (Sonne) über die Farbrekonstruktion retten
- Dunkle Stelle über Tonemapping aufhellen
- Farbsaum-Entfernen
- Chromatische Aberration entfernen
- Leichtes Raw Entrauschen
- Dunkle Bereich über den Equalizer entrauschen
- Helligkeitsanpassung über die Farbkurve
- Darktable Modul Schatten und Spitzlichter einschalten
- Objektivverzerrung, Randabdunklung
- Optional Flecken und/oder Totpixel entfernen (Modul Fleckentfernung, Modul Tote Pixel)
- Horizont begradigen, Foto zuschneiden, Perspektive korrigieren (Modul Zuschneiden und drehen)
Wie belichte ich ein perfektes Sonnenuntergangs- bzw. Sonnenaufgangsfoto?
Ich gehe davon aus, dass Sie Ihre Fotos im RAW Format machen, da Sie für einen schönen Sonnenuntergang das Foto im RAW Format bearbeiten müssen. Damit Sie möglichst viele Details bei einer Gegenlichtaufnahme bekommen, müssen Sie das Foto so belichten, dass es um die Sonne bzw. im Himmel richtig belichtet ist. Schalten Sie dazu das RGB Histogramm an ihrer Kamera ein und belichten die Aufnahme so, dass möglichst wenig von den Lichtern abgeschnitten wird, aber auch noch genügend Detail im Himmel erkennbar sind. Der Vordergund ist bei solchen Aufnahmen meistens viel zu dunkel, dass beheben wir dann später mit Darktable. Bei dem folgenden Beispielfoto war der Bereich im die Sonne schwierig zu fotografieren, da die Sonne sich hinter den Wolken versteckte und durch Wolken sehr hell leuchteten. Wie Sie an dem Histogramm sehen können liegt ein extremer Dynamikumfang vor. Das Histogramm ist bis auf die ober rechte Ecke fast voll ausgefüllt.
Hier mein Beispielfoto (RAW Foto ohne Bearbeitung):

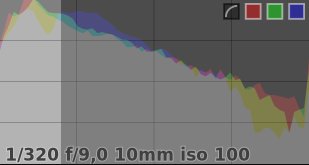
Wie entwickel ich mit Darktable so ein Foto mit Gegenlicht und extremen Dynamikumfang?
Als erste könnern wir uns im die ausgebrannten Stellen von der Sonne. Öffnen Sie das Foto und wechseln in die Dunkelkammer von darktable. Bitte zommen Sie über das Mausrad in den Bereich der Sonne, bis die Sonne groß sichtbar ist. Über die Strg-Taste + Mausrad können Sie über 100% zoomen, damit die Bildschirmfläche gefüllt wird.
Sonne rekonstruieren
Schalten Sie jetzt das Darktable Modul Farbrekonstruktion ein. Der von der Sonne ausgebrannte Bereich wird jetzt mit dem Farbton um den ausgebrannten Bereich gefüllt.

Das Ergebnis ist aber nicht zufriedenstellen, wir erstellen daher eine gezeichnete Maske mit einer invertierten Kreisform, damit ein kleiner weißer Punkt für die Sonne übrig bleibt. Die größe vom Kreis und den Überblendbereich können Sie mit dem Mausrad und der Position vom Curser ändern.
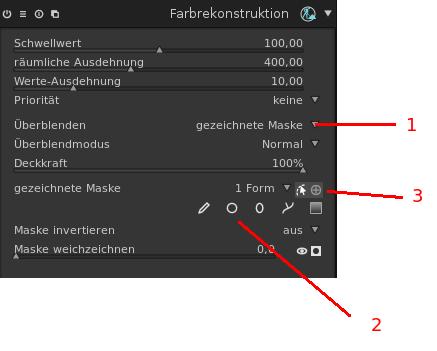
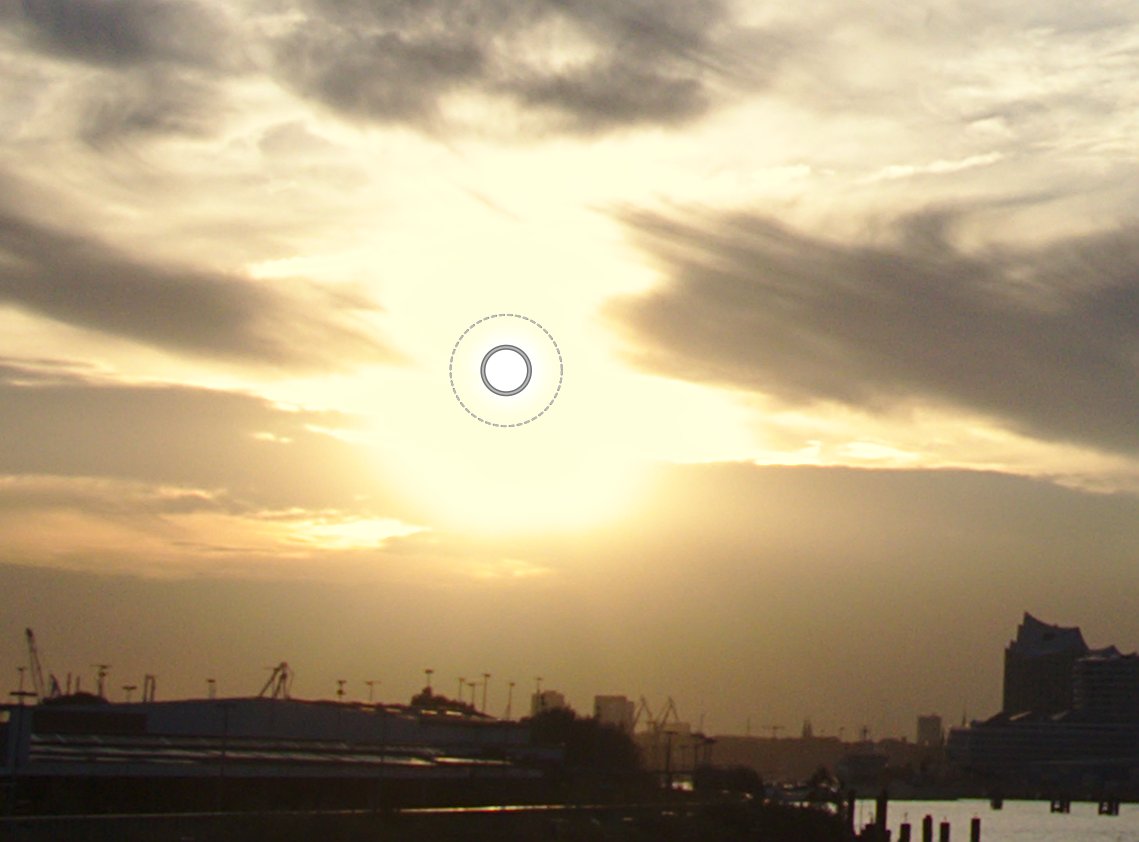
Anschließend duplizieren wir die Instanz, stellen das Überblenden auf Einheitlich um und reduzieren die Deckkraft bis eine hellgelbe bis weißliche Sonne erscheint. Verkleinern Sie den Zoomfaktor und überprüfen das Ergebniss. Wenn Ihnen das Ergebniss gefällt, dann können Sie das Modul verlassen.
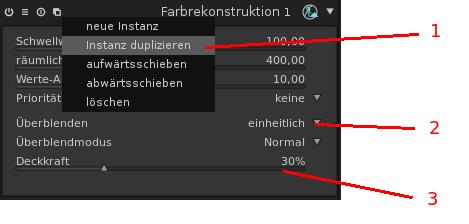

Anpassung vom Dynamikumfang
Damit wir den dunklen Bereich aufhellen können ohne, dass viel abgeschnitten wird, müssen wir den Dynamikumfang mit dem Darktable Modul Tonemapping etwas reduzieren.
Rufen sie das Darktable Modul Tonemapping auf und schalten die parametrische Maske ein, um den dunklen Bereich zu bearbeiten. Aktivieren Sie den L-Kanal (Regler für Helligkeitswert) und lassen sich die Maske anzeigen. Schieben Sie jetzt den rechten Eingabeschieber nach links bis nur noch der dunkle Bereich maskiert ist. Schalten Sie die Anzeige der Maske wieder aus und reduzieren die Deckkraft auf 20 bis 50% je nach Foto. Stellen Sie jetzt noch die Kontrast-Kompression und die räumliche Ausdehung so ein, dass ein natürliches Foto entsteht.
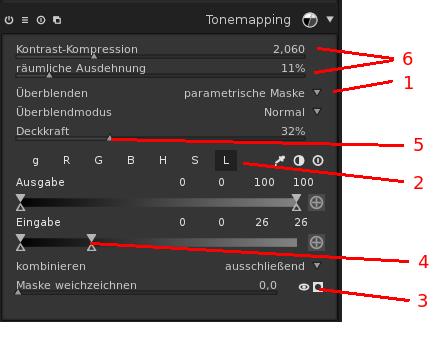

ACHTUNG:
Bei ungeegnetem Werten für die Kontrast-Kompression, räumliche Ausdehnung und Deckkraft kommt es schnell zu unnatürlichen Fotos mit Haloeffekt. Dies erkennt man oft erst, wenn man hinzoomt und sich die Kanten von Objekten ansieht!
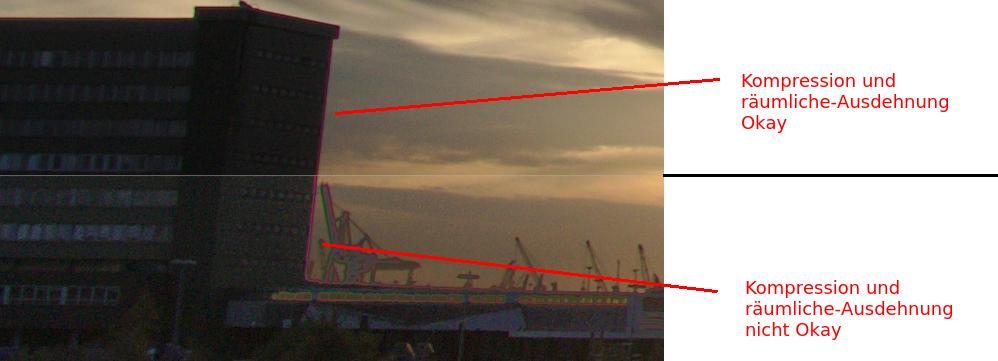
Wie man sehen kann gibt es oft auch bei guten Werten Farbsäume, die wir im nächsten Abschnitt entfernen wollen.
Entfernen von Farbsäumen
Zum Entfernen von Farbsäumen aktivieren Sie das Darktable Modul Farbsaum-Entfernen. Zoomen Sie auf ein Objekt mit einer deutlichen Kante ein und kontrolieren das Ergebnis bei Bedarf können Sie an den Reglern etwas verändern.
Entfernen der chromatischen Aberration
Zum Enfernen der chromatischen Aberration aktivieren Sie das Darktable Modul Chromatische Aberration.
Lichtes Entrauschen des ganzen Fotos
Da wir später das Foto noch deutlich heller machen, kann schnell Rauschen entstehen, daher sollten Sie das Foto leicht entrauschen. Aktivieren Sie dazu das Darktable Modul Raw Entrauschen und stellen den Rausch-Schwellwert auf 0,002 ein. Das funktioniert am leichtesten, wenn Sie mit der rechten Maustaste einen klick auf den Schieber machen, den Wert 0,002 eingeben und mit Enter bestätigen.
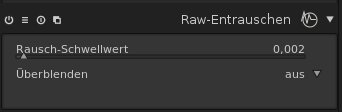
Dunkle Bereiche entrauschen
Mit dem Darktable Equalizer Modul kann man nicht nur den Kontrast abhängig von der Objektgröße ändern, sondern auch Fotos entrauschen. Zum Entrauschen von den dunklen Bereichen in Foto aktvieren Sie das Equalizer Modul. Wie auch beim Tonemapping erstellen wir eine Parametrische Maske durch Umstellen vom Überblenden auf parametrische Maske, aktivierung vom L-Kanal (Helligkeits-Kanal), anzeigen der Maske und dann durch Schieben der rechten Eingabeschieber nach links bis der dunkle Bereich maskiert ist. Deaktivieren Sie die Anzeige der Maske und klicken mit der rechten Maustaste in das Diagramm. In den erscheinenden Menü wählen Sie entrauschen und ändern, dann die schräge Kurve auf die Darstellung wie im folgenden Bild dargestellt. Es soll nur der Bereich mit den feinen Details entrauscht werden.
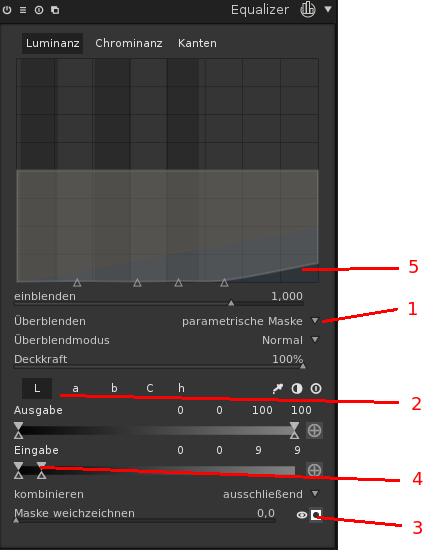

Helligkeitsanpassung
Die Helligkeitsanpassung führen für mit dem Darktable Modul Farbkurve durch. Aktivieren Sie das Modul Farbkurve, den L-Kanal und klicken im Dialogfenster oben rechts auf die Pipette um die GUI-Farben aus dem Bild im Kurvendiagramm anzeigen zu lassen.
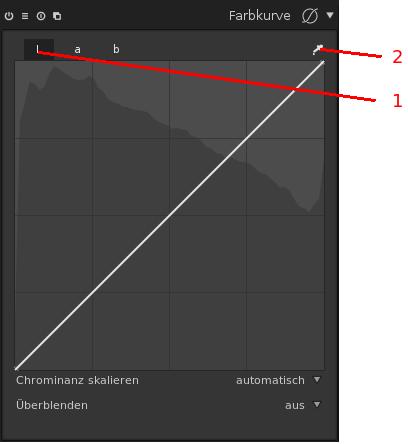
Auf der linken Seite finden Sie den Dialog zur Pipette. Stellen Sie Pipette auf Mitttel und Fläche um. Klicken Sie jetzt auf das Pipettensymbol und ziehen im Bild ein rechteck im dunklen Bereich auf. Der markierte Bereich wird jetzt ausgewertet und im Farbkurven Diagramm angezeigt.
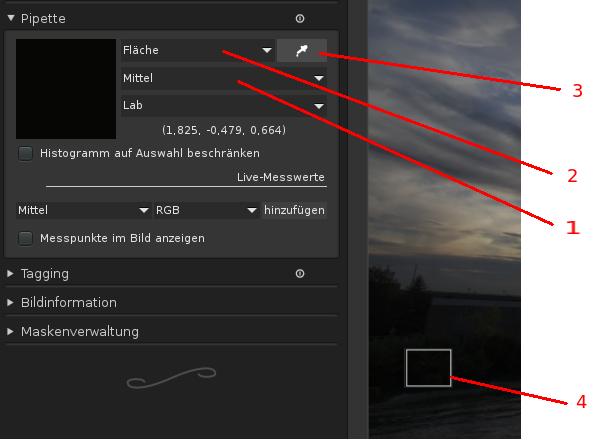
Ziehen Sie jetzt im Farbkurven Dialog die Kurve direkt neben der gerade eingeblendeten Farbe nach oben, bis das Foto seine gewünschte Helligkeit erreicht hat. Achten Sie dabei auf das Histogram, damit möglchst wenig abgeschnitten wird. Schließen Sie den Farbkurvendialog.
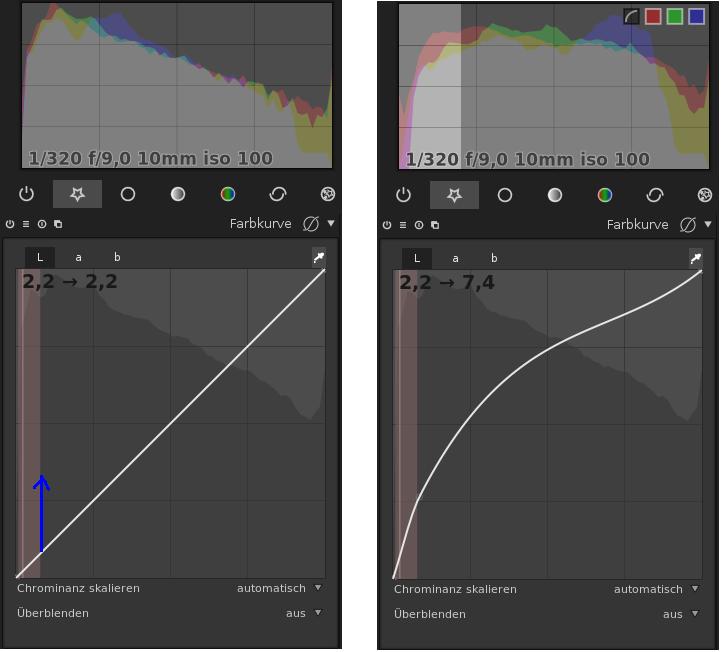
Schatten und Spitzlichter
Jetzt schalten wir noch das Modul Schatten und Spitzlichter ein.
Optional können Sie jetzt noch die Objektiv korrekturen, Fleck-Entfernung, den Weissabgleich usw. hinzufügen. Mit dem Equalizer ist eventuell auch noch eine lokale Kontrastanhebung zum Schräfen sinnvoll.
Vorher- / Nacher Show
Hier nun zum direkten Vergleich das RAW Foto ohne Bearbeitung und das mit Darktable bearbeitete:
Ein englisch sprachiges Video zum Thema ausgebrannte Lichter finden Sie hier.

