Darktable 2 Workflow - Überbelichtetes Foto entwickeln
In diesem Darktable (Version 2.0) Tutorial möchte ich erklären, wie ich ein Foto mit überbelichtetem Himmel durch zu hohen Dynamikumfang rette.
Wie erkenne ich ein Foto mit hohem Dynamikumfang und überbelichtetem Himmel?
Wenn Sie sich das folgende Foto ansehen, dann sehen Sie, das der untere Bereich etwas zu dunkel ist und im obere Bereich die Wolken schon nicht mehr richtig sichtbar sind. Wenn Sie also die Belichtung im +1 EV nach oben korrigieren, dann ist zwar der Vordergrund gut belichtet, aber im Himmel sehen Sie nichts mehr.

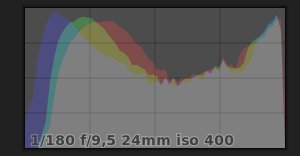
Schauen Sie sich mal das Histogramm zum Foto an. Auf der rechten Seite grenzt es fast mit der ganzen Seite an den hellen Bereich. Hier dürften schon Detail in den hellen Bereichen verloren gegangen zu sein. Bei einer Erhöhung der Belichtung um +1EV würde also noch mehr verloren gehen. Das Foto hat also einen hohen Dynamikumfang,
Wir schalten mal die Anzeige zur Überprüfung der Überbelichtung ein. Sie finden im Dunkelkammer Modus, den Schaltknopf rechts unterhalb vom Foto.
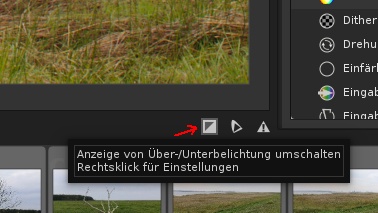
Das Foto mit einer Belichtungskorrektur um +1EV, wird jetzt im oberen Bereich rot, also überbelichtet angezeigt. Diese Belichtungskorrektur ist also keine gute Lösung.

Wie entwickle ich ein überbelichtetes Foto mit Darktable richtig?
Es wird davon ausgegangen, dass Sie nicht keine Änderungen vorgenommen haben. Der Verlauf sollte daher bei der Standardkonfiguration nur 1-Schärfen, 2-Drehung und 3-Basiskurve enthalten. Falls im Verlauf mehr ist, dann bitte auf 3-Basiskurve gehen und auf Verlaufsstapel zusammenfassen klicken.
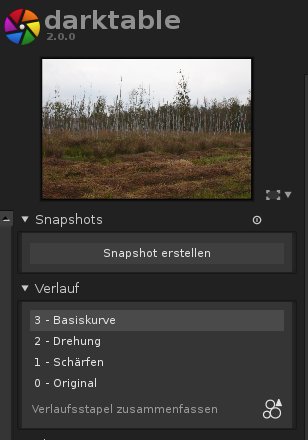 Abb.: Workflow Verlauf
Abb.: Workflow Verlauf
Belichtungskorrektur
Bitte schalten Sie wie oben beschrieben die Anzeige für Über-/Unterbelichtung ein. Es sollte jetzt etwas rot im Himmel zu sehen sein. Für die Belichtungskorrektur rufen Sie bitte das Modul Belichtung auf und reduzieren die Belichtung bis das rot durch die Überbelichtungsanzeige verschwunden ist. Bei einer extremen Überbelichtung kann es sein, dass dies nicht möglich ist. Reduzieren Sie dann die Belichtung bis wieder Detail im Himmel erkennbar sind. Bei mir waren es -1EV.
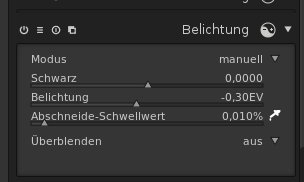
Rufen Sie jetzt das Modul Basiskurve auf und klicken und erstellen eine Basiskurve wie auf dem Bild. Die Basiskurve sollte dabei fast tangential in den rechten oberen Bereich laufen.
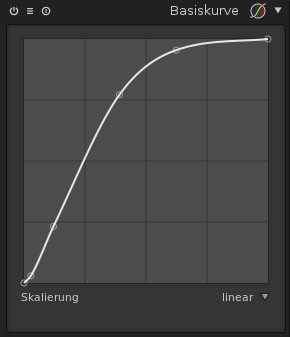
Details in den überbelichteten Bereich / Himmel zurückholen
Um in den zuvor überbelichteten Bereich Detail zurück zu holen rufen Sie bitte das Modul Spitzlicht-Rekonstruktion auf. Ich habe den Wert 1 eingestellt. Schieben Sie mal den Regler hin und her und achten dabei auf den Himmel und das Histogramm.
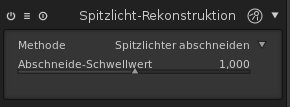
Wir rufen jetzt das Modul Farbrekonstruktion auf. Bei meinem Foto hat sich allerdings keine Änderung gezeigt, da das Foto keinen Farbverlauf durch z.B. einem Sonnenuntergang enthält. Ich habe daher die Standardwerte übernommen.
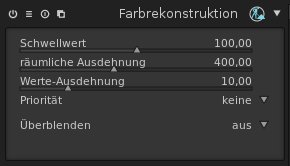
Schatten und Sättigung anpassen
Das Foto ist jetzt eventuell noch im Vordergrund zu dunkel und blass. Zur Anpassung rufen Sie bitte das Modul Schatten und Spitzlichter auf.
Machen Sie den Vordergrund heller, indem Sie die Schatten anpassen. Übertreiben Sie es nicht, sonst wirkt es schnell unnatürlich. Passen Sie die Helligkeit über die Weißpunktanpassung an und achten darauf, dass die Anzeige für die Überbelichtungskontrolle eingeschaltet ist. Es sollte möglichst nichts rotes aufleuchten.


Jetzt bringen wir noch ein wenig mehr Farbe ins Foto. Starten Sie dazu das Modul Velvia. Passen Sie die Stärke nach Ihren wünschen an. Bei einer zu hohen stärke wirkt das Foto schnell unnatürlich. Testen Sie den Unterschied durch ein/aus Schalten vom Modul.
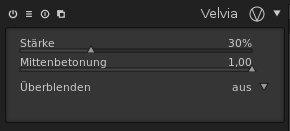 Abb.: Modul Velvia
Abb.: Modul Velvia
Bei Bedarf können Sie jetzt noch das Foto z.B. schärfen, drehen und beschneiden.
Vorher / Nachher Show
Hier nun der Vergleich von Foto mit +1EV und dem mit der Korrektur nach dem oben beschrieben Workflow. Klicken Sie auf das Foto um es groß in einem neuen Fenster zu sehen.
Kurze Zusammenfassung zum Darktable Workflow - Überbelichtetes Foto entwickeln
- Belichtung reduzieren (Modul Belichtung)
- Neue Basiskurve erstellen (Modul Basiskurve)
- Details rekonstruieren (Modul Spitzlicht-Rekonstruktion)
- Farben rekonstruieren (Modul Farbrekonstruktion)
- Schatten und Spritzlichter anpassen (Modul Schatten und Spitzlichter)
- Sättigung erhöhen (Modul Velvia)
- Weißabgleich anpassen (Modul Weißabgleich)
- Objektivverzerrung, Randabdunklung und chromatische Aberration beheben (Modul Objektiv)
- Optional Flecken und/oder Totpixel entfernen (Modul Fleckenentfernung, Modul Tote Pixel)
- Horizont Begradigen, Foto zuschneiden, Perspektive korrigieren (Modul Zuschneiden und drehen)
Verbesserungsvorschläge zum Workflow sind herzlich willkommen.


